Tutorial: Primera Conversación Transferida a un Agente
En este tutorial, vamos a crear una conversación inbound donde te escriban tus usuarios y transferirla a un agente de tu equipo en Treble. Este tutorial es para que puedas entender cómo funciona la transferencia de conversaciones en Treble y asume que ésta es de las primeras veces que estás utilizando Treble.Ejemplos de Casos de Uso
- Vendedor de productos para mascotas: Un vendedor de productos para mascotas recibe mensajes de clientes potenciales a través de WhatsApp. El vendedor quiere responder a los mensajes de los clientes potenciales y transferir la conversación a un agente de su equipo en Treble.
- Compañía de bienes raíces: Tus clientes potenciales te escriben mensajes a tu número de WhatsApp preguntando por propiedades disponibles. Tienes un flujo que inicialmente califica a los clientes potenciales y luego los redirige a un asesor de tu equipo para que les pueda dar más información.
- Agencia de viajes: Tus asesores de viajes reciben mensajes de clientes potenciales a través de WhatsApp dado que tus clientes tienen tu número de WhatsApp desde un código QR.
Ejemplo de creación de una conversación inbound
Vamos a crear una conversación para recibir mensajes de clientes potenciales. Supongamos que haces parte de una empresa que vende productos de joyería. Tienes un botón de WhatsApp en tu sitio web que los clientes potenciales pueden hacer clic para escribirte. Queremos recibir esos mensajes y responderles. ¿Cómo lo haríamos?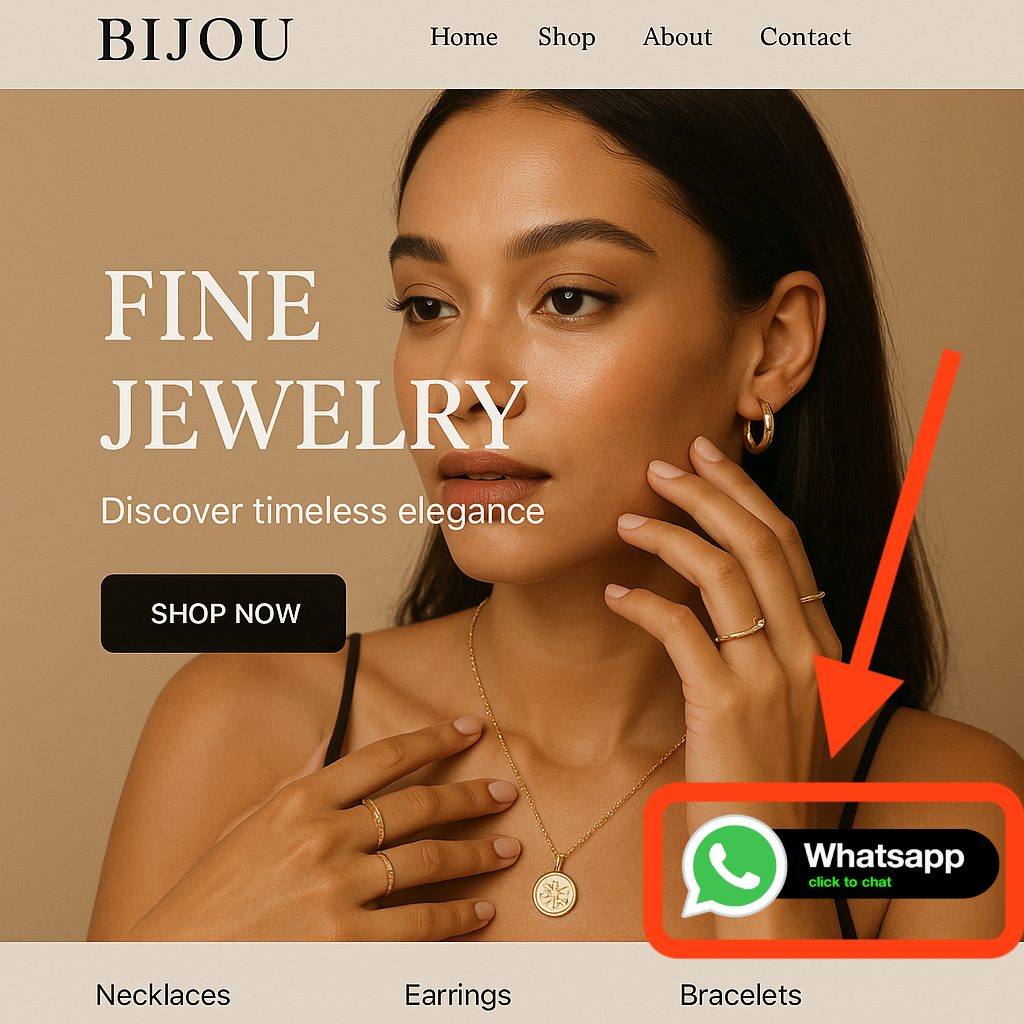
Configurar el equipo de agentes
1
Configurar equipo de Agentes
Lo primero que vamos a hacer es configurar nuestro equipo de agentes. Para esto, vamos a la sección de “Agentes” y vamos a crear un nuevo agente. Para hacerlo, ingresa con tus mismos credenciales de Treble a la plataforma de agentes. Puedes hacerlo desde el siguiente link: 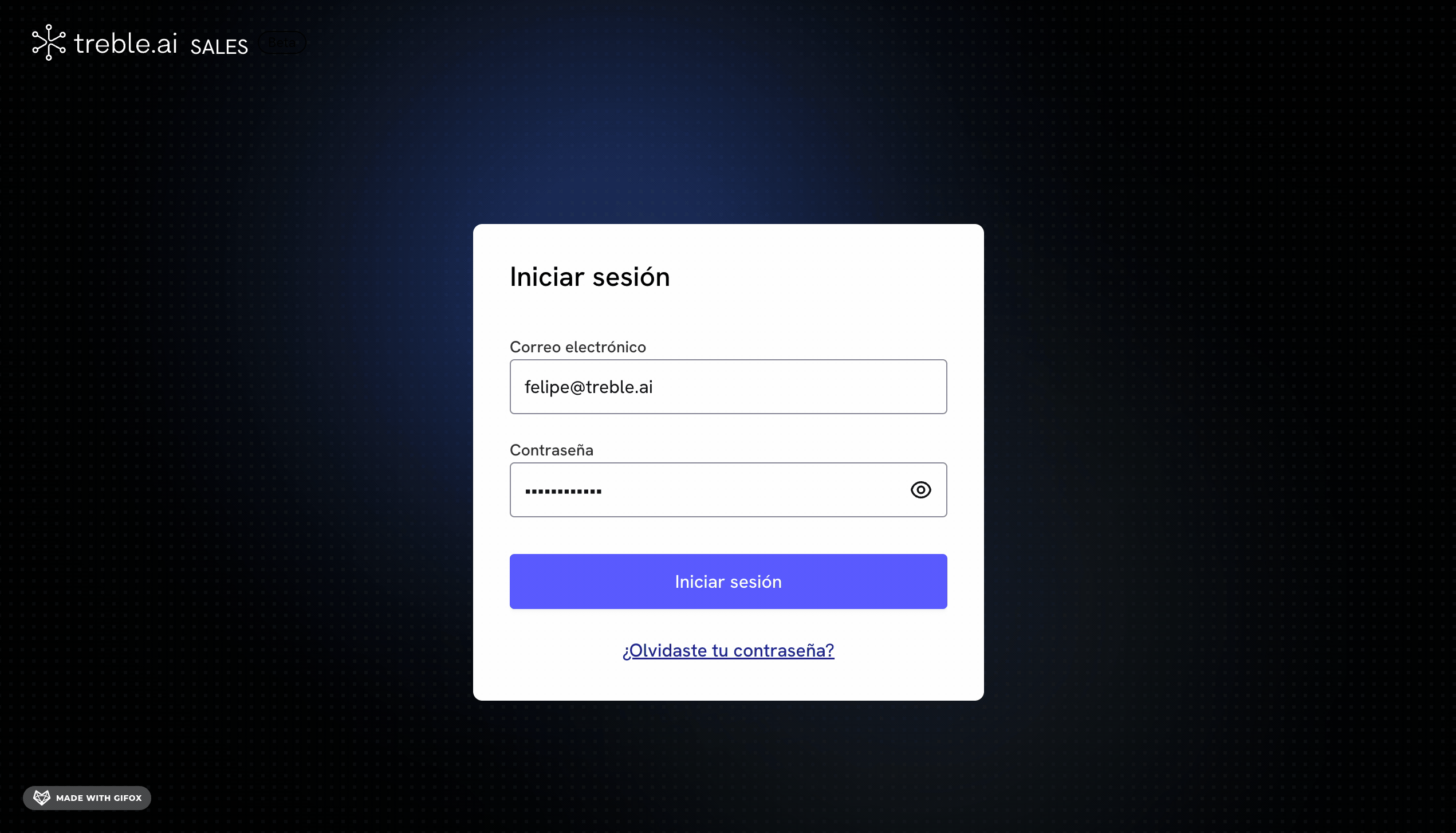 Después de que hayas ingresado, vamos a ir a la sección de “Agentes”, aqui es donde vamos a crear un nuevo grupo (equipo) de agentes y una cuenta de agente.
Después de que hayas ingresado, vamos a ir a la sección de “Agentes”, aqui es donde vamos a crear un nuevo grupo (equipo) de agentes y una cuenta de agente.
sales.treble.ai
.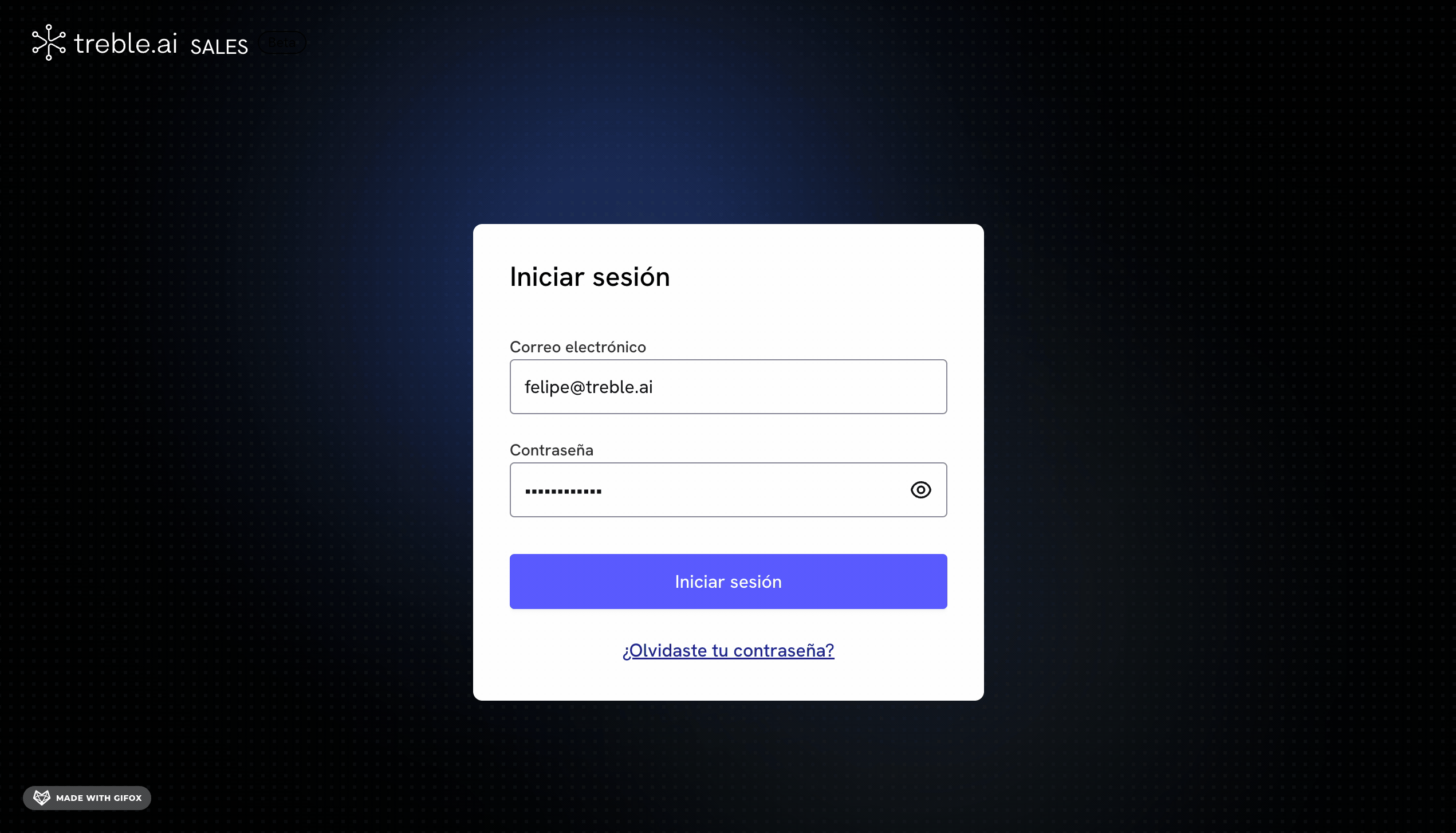
Tu cuenta, como administrador dentro de sales.treble.ai, es un agente que puedes usar para responder a los mensajes de los clientes potenciales. Sin embargo, para este tutorial, recomendamos crear un agente nuevo y asignarlo a un nuevo equipo para que puedas entender mejor el flujo de la transferencia de conversaciones.
2
Crear nuevo agente
Has click ahora en el botón “Crear Nuevo Grupo”. Vamos primero a crear un grupo de agentes para que después, cuando creemos el nuevo agente, lo agregues a este grupo. Al hacer click en el botón “Crear Nuevo Grupo”, se te abrirá un campo de texto para que le des un nombre al grupo.Vamos a darle el nombre de “Equipo Ventas”.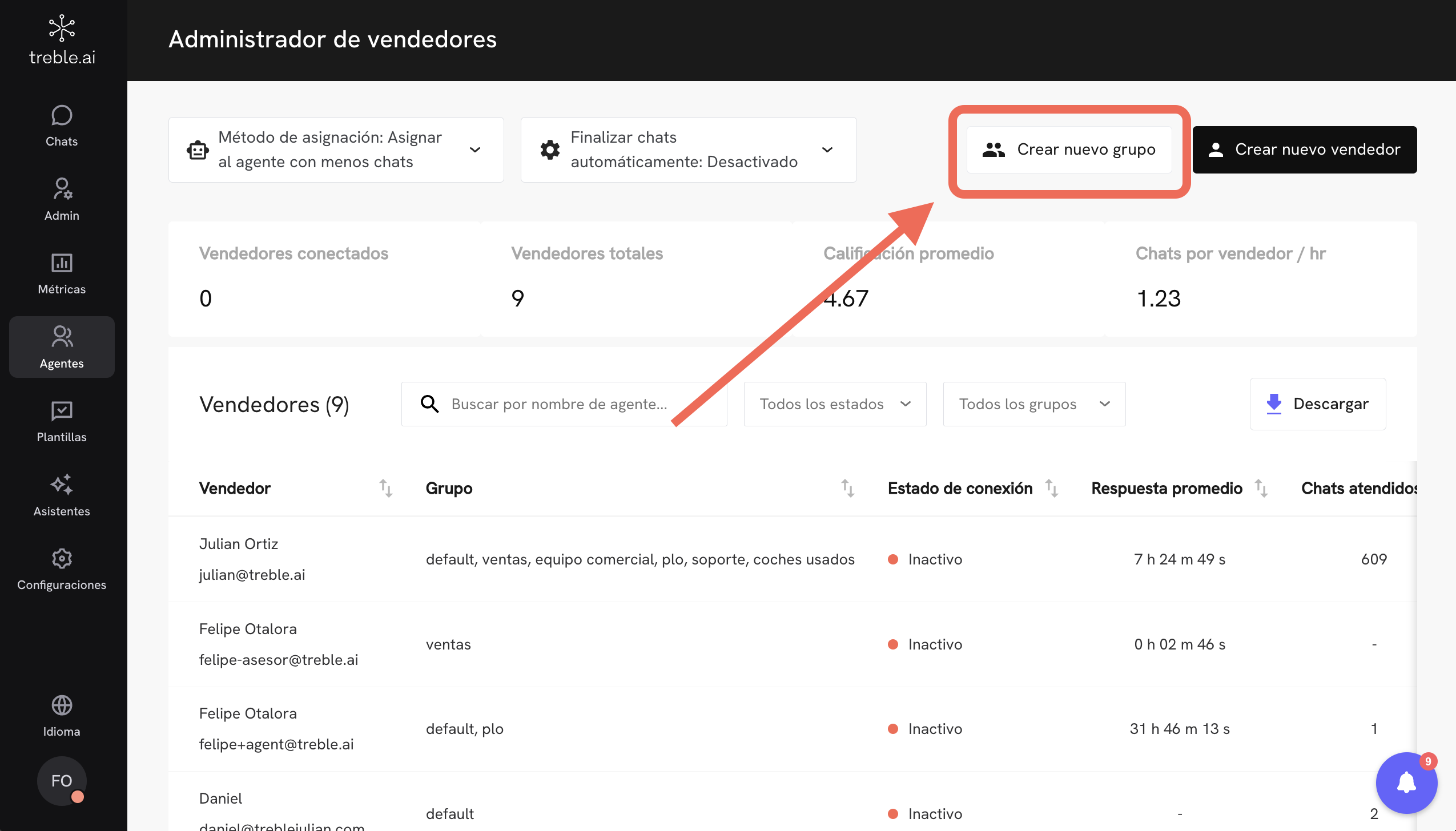
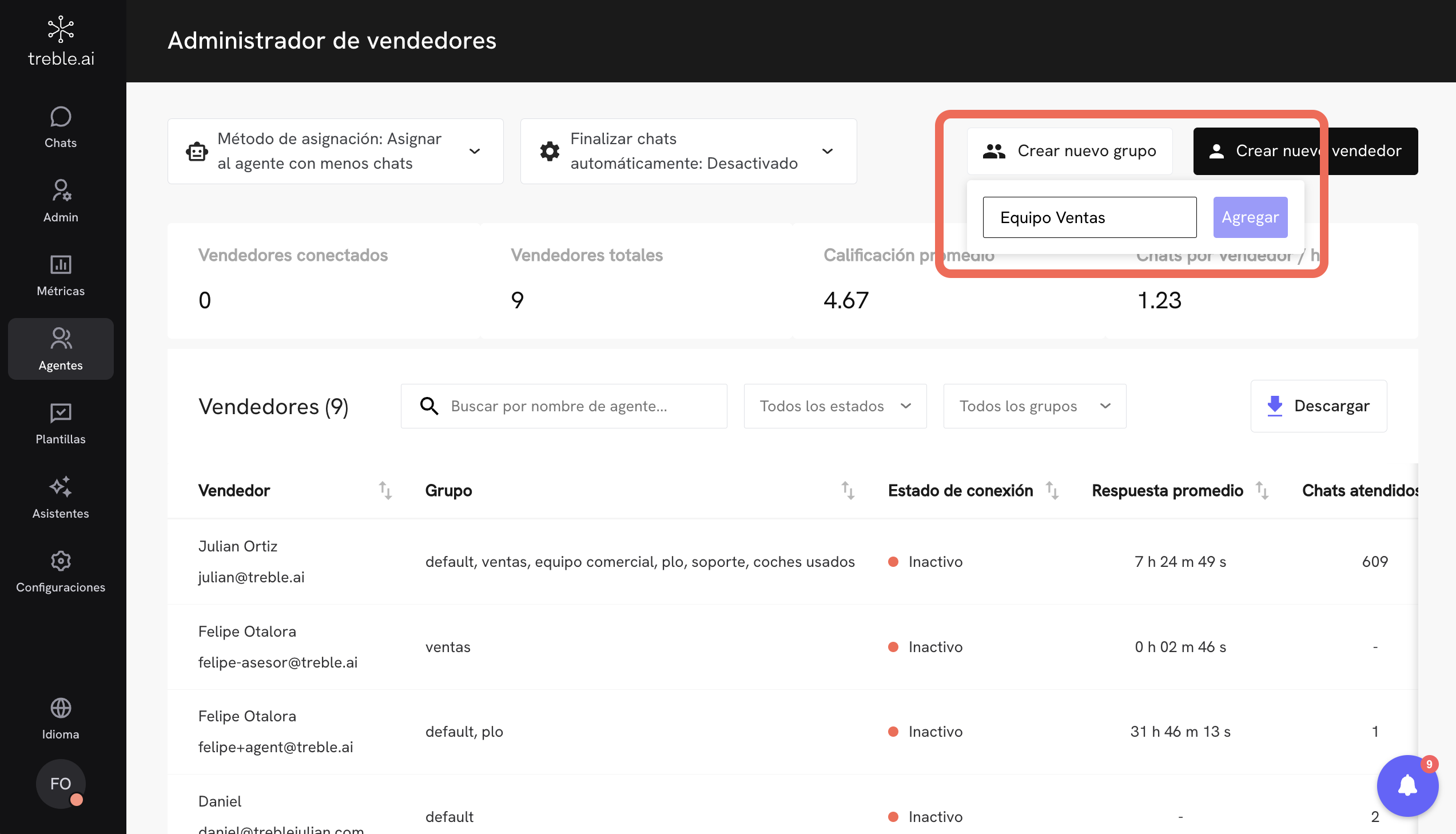
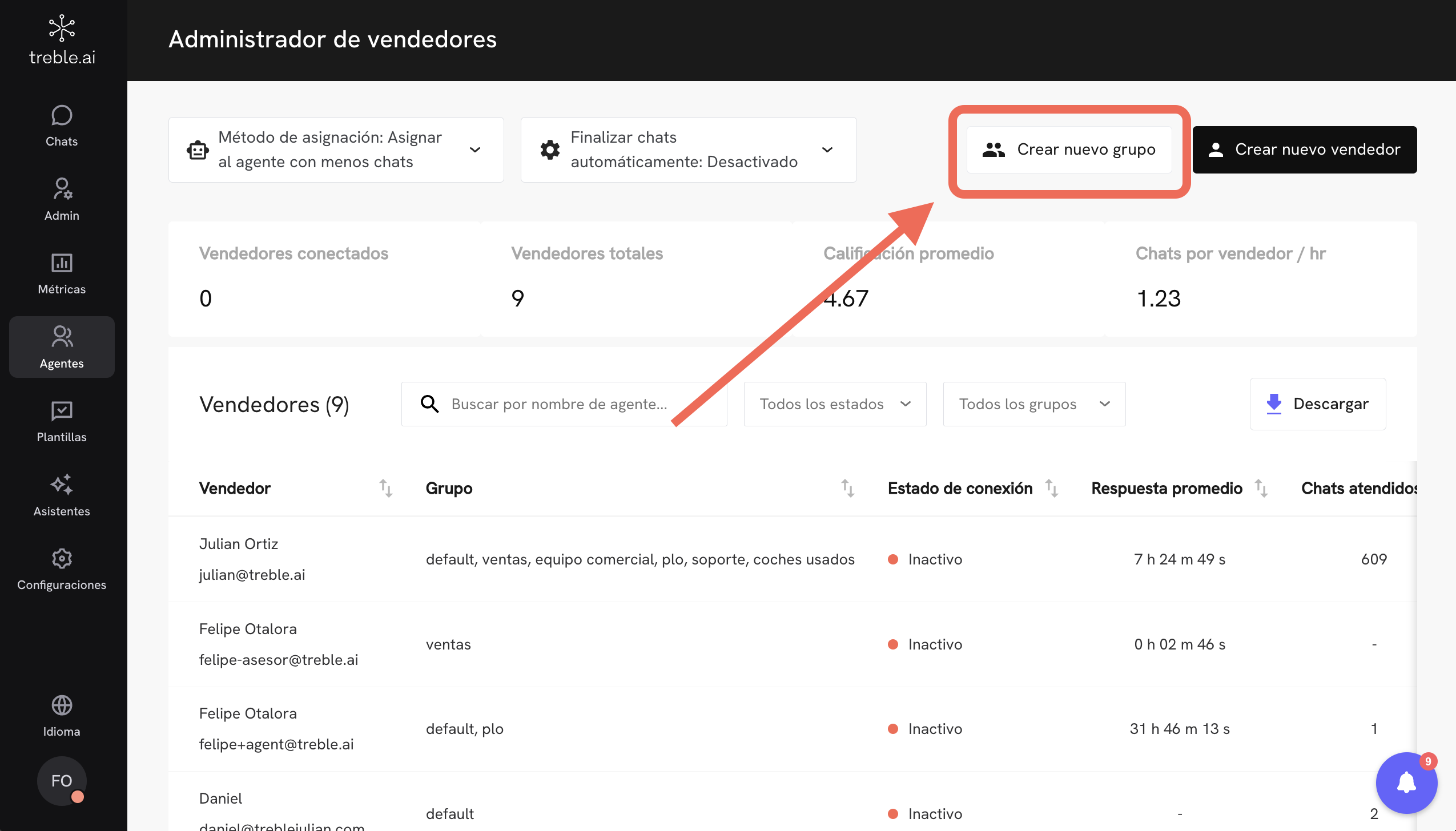
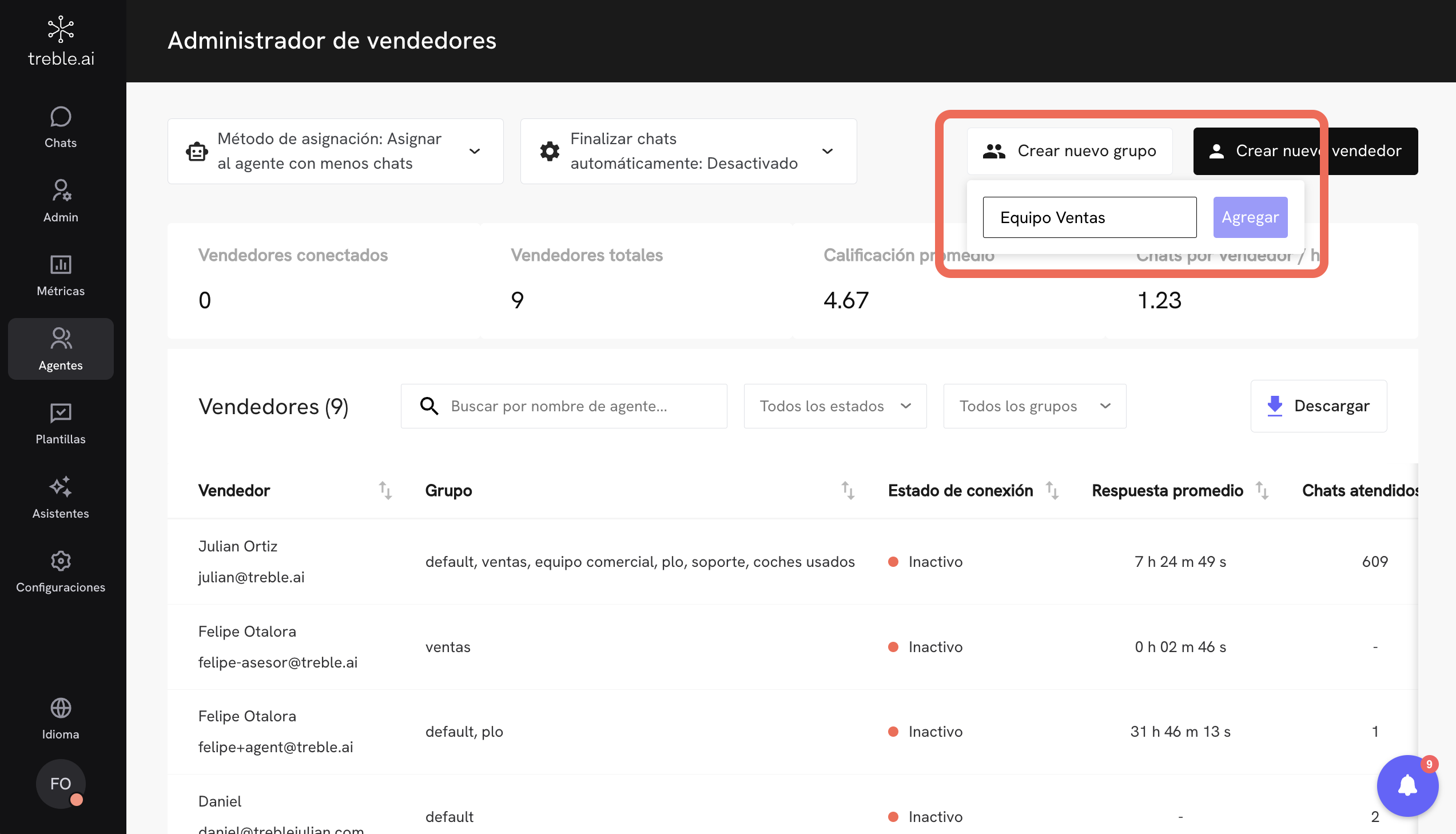
3
Crear cuenta de agente
Ahora vamos a crear una cuenta de agente. Para esto, haz click en el botón “Crear Cuenta de Agente”.Después de que hayas hecho click en el botón “Crear Cuenta de Agente”, se te abrirá un modal para llenar los datos del nuevo agente.En la parte de “Elige al menos un tag”, vamos a seleccionar el equipo de ventas que creamos anteriormente: “Equipo Ventas”.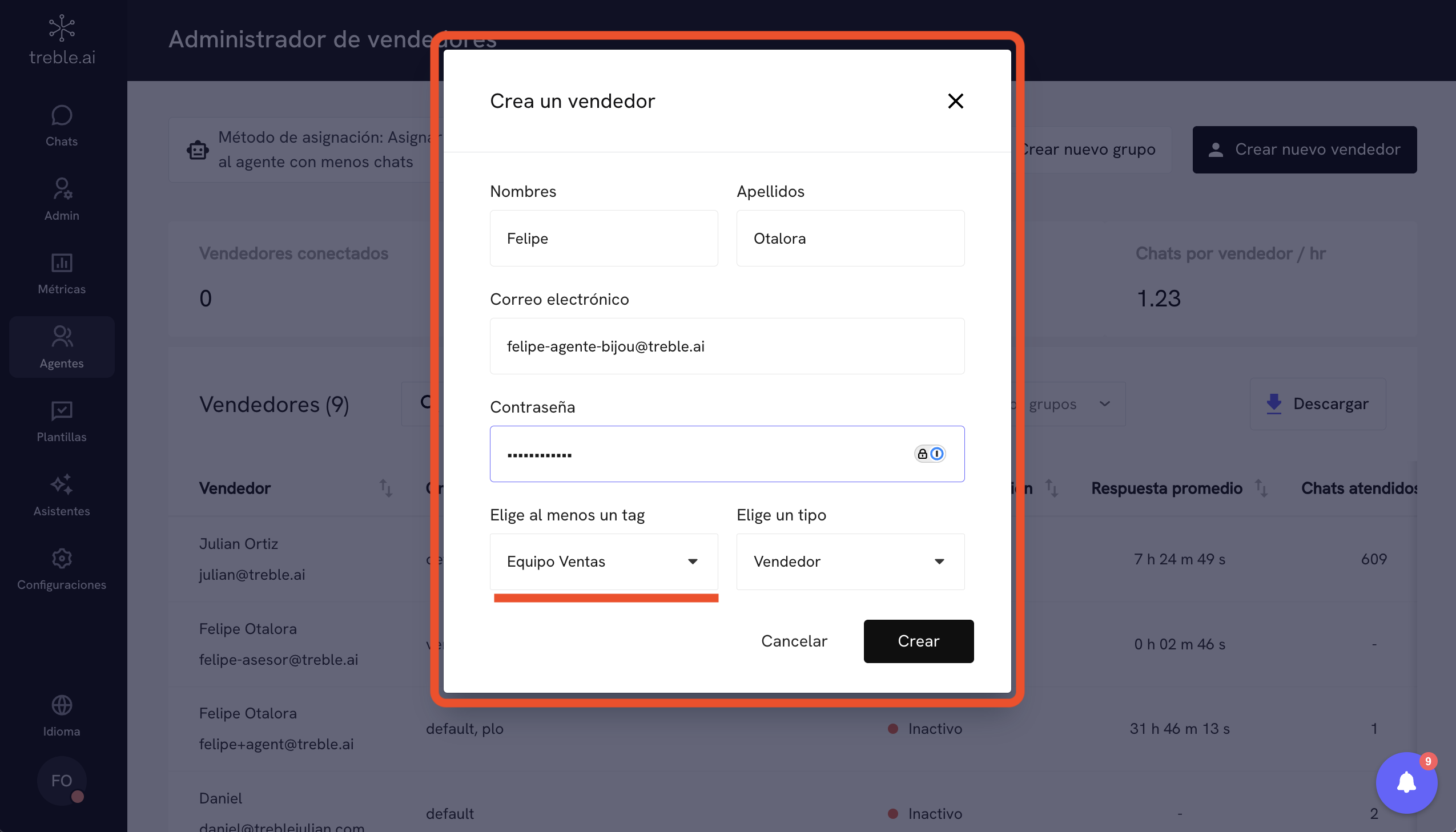 Has click en el botón “Crear” y listo ✅.
Has click en el botón “Crear” y listo ✅.
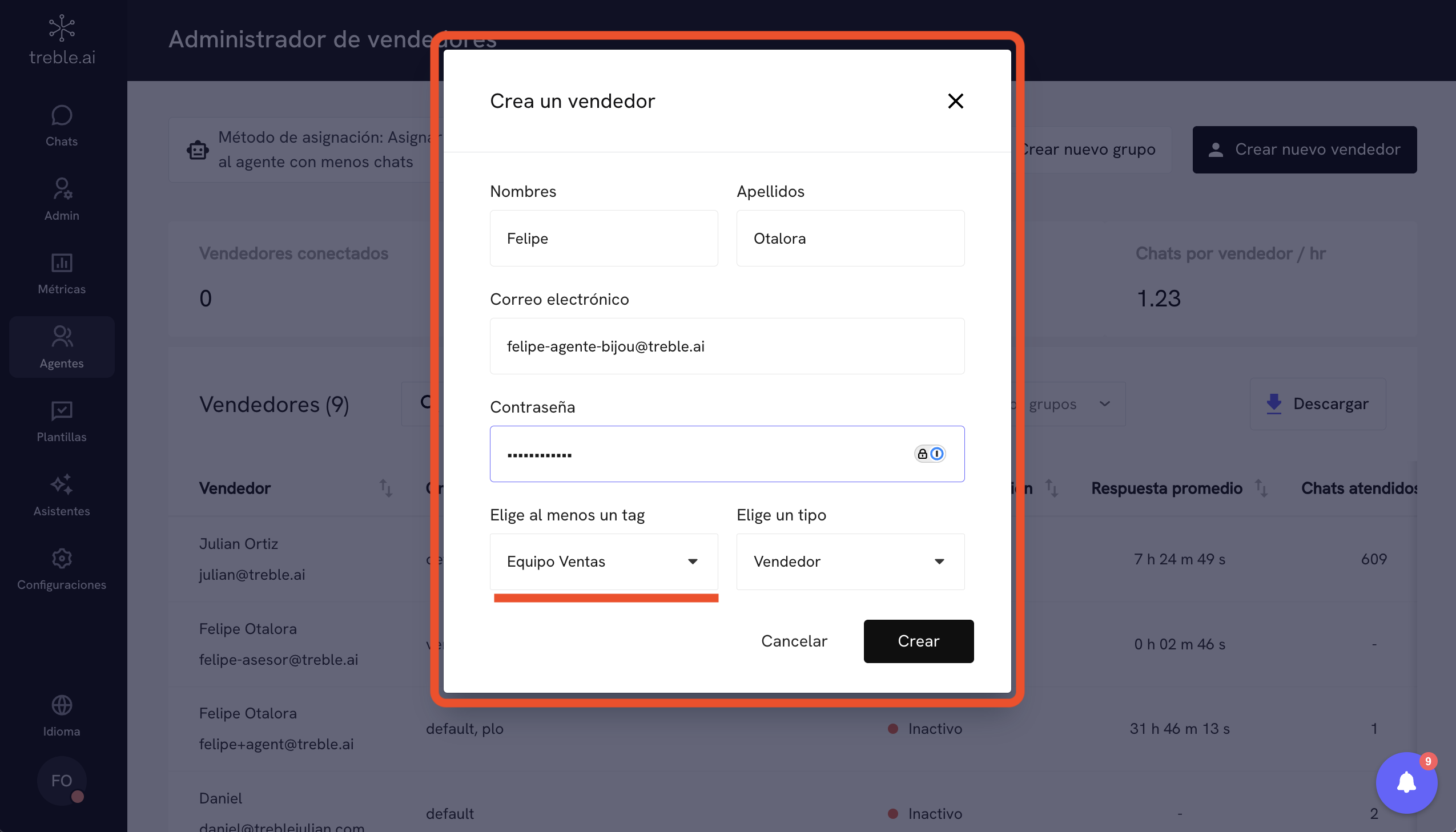
4
Ingresar a la cuenta de agente
Ahora, vamos a simular que somos el agente que acabamos de crear. Para esto, has logout de la cuenta de administrador y has click en el botón “Ingresar como Agente”.Para esto, has click en el ícono del perfil en la parte inferior izquierda de la pantalla y selecciona la opción “Cerrar sesión”.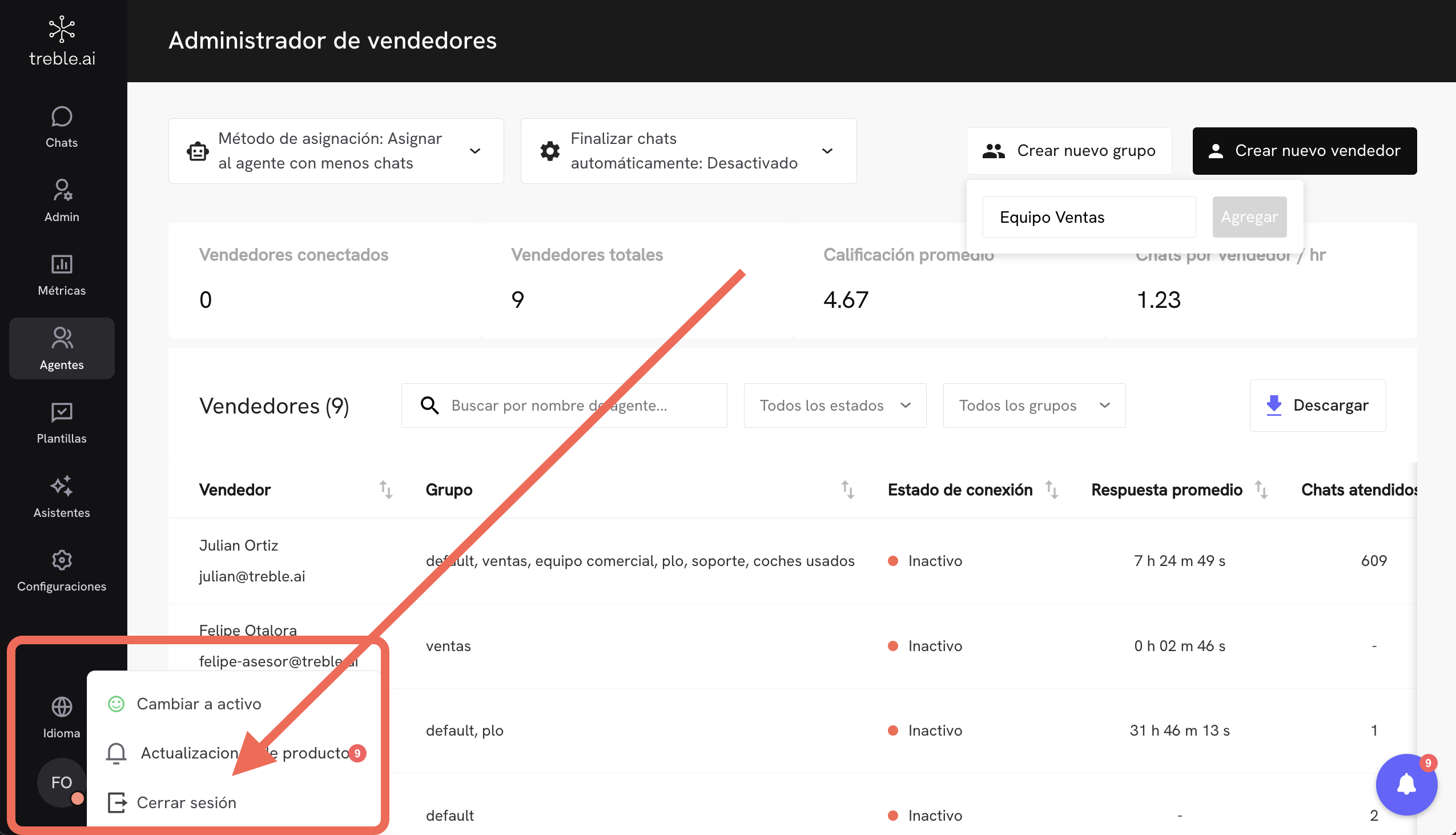 Ahora, ingresa con los nuevos credenciales que acabamos de crear a la cuenta de agente. Al ingresar, verás que ya no estás en la cuenta de administrador, sino que estás en la cuenta de agente. Los agentes son usuarios que solo pueden responder a los mensajes de los clientes potenciales. Toda las vistas de administración de agentes, como agregar agentes, ver reportes, etc. no estarán disponibles para los agentes.
Ahora, ingresa con los nuevos credenciales que acabamos de crear a la cuenta de agente. Al ingresar, verás que ya no estás en la cuenta de administrador, sino que estás en la cuenta de agente. Los agentes son usuarios que solo pueden responder a los mensajes de los clientes potenciales. Toda las vistas de administración de agentes, como agregar agentes, ver reportes, etc. no estarán disponibles para los agentes.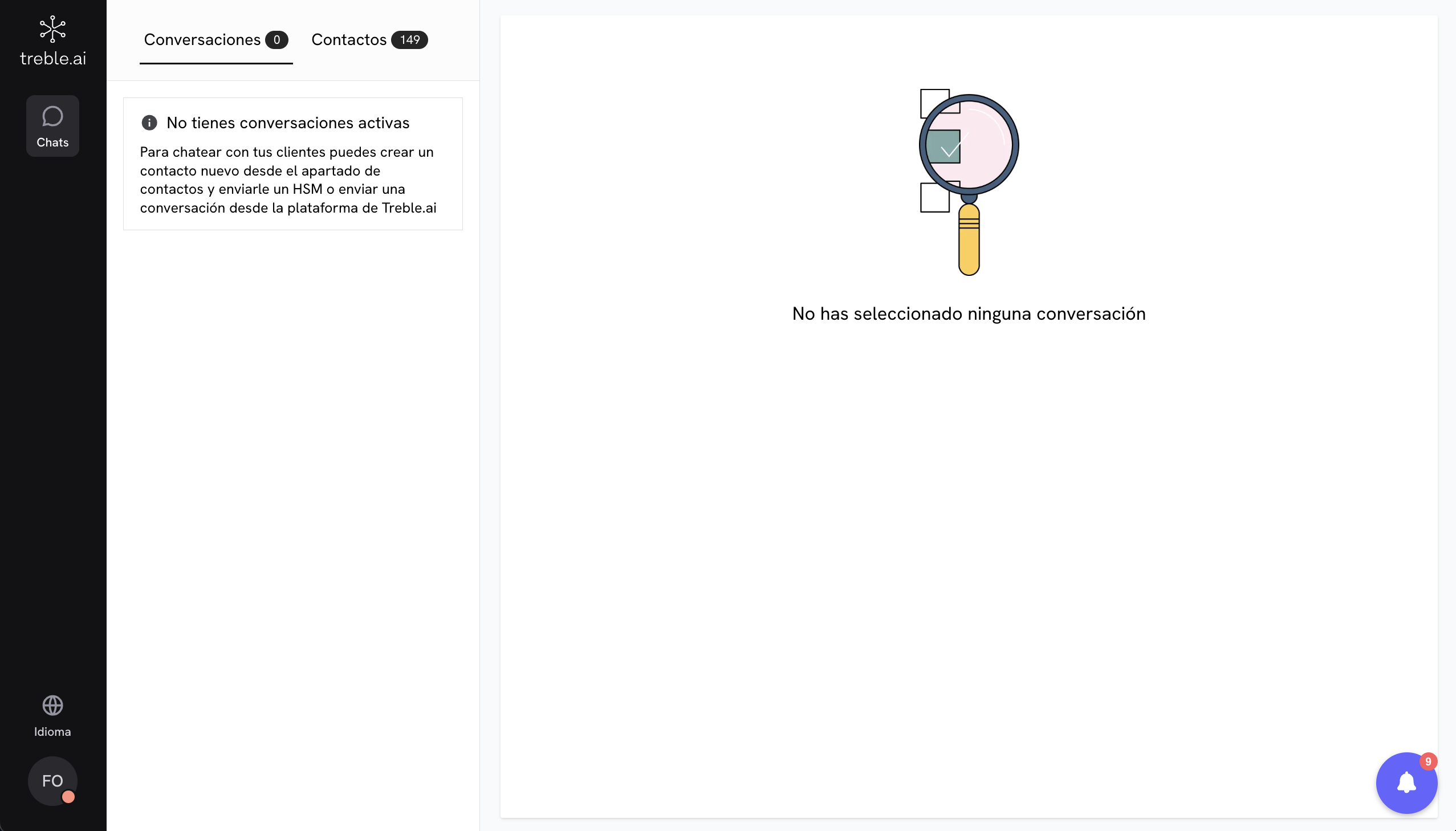
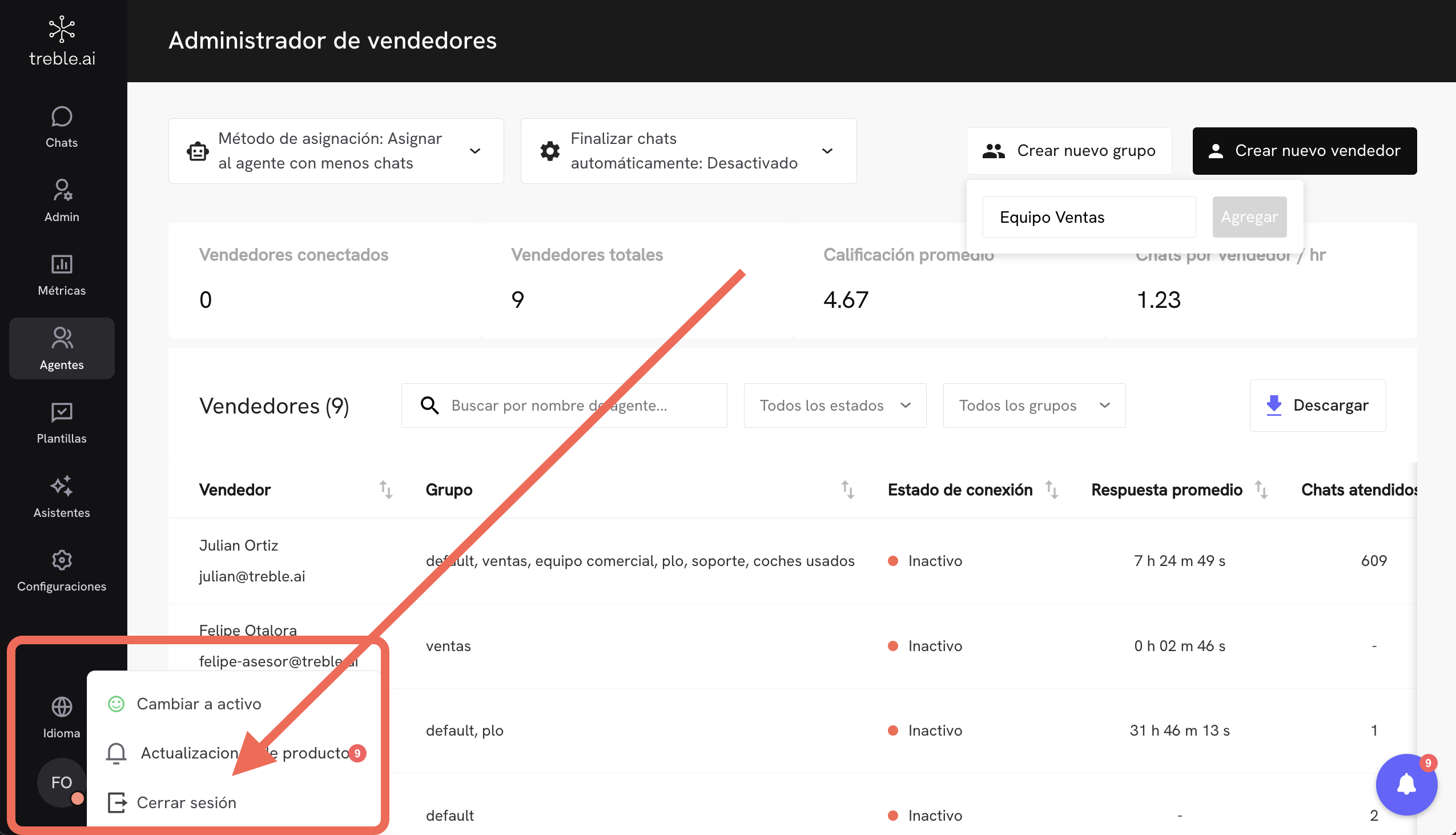
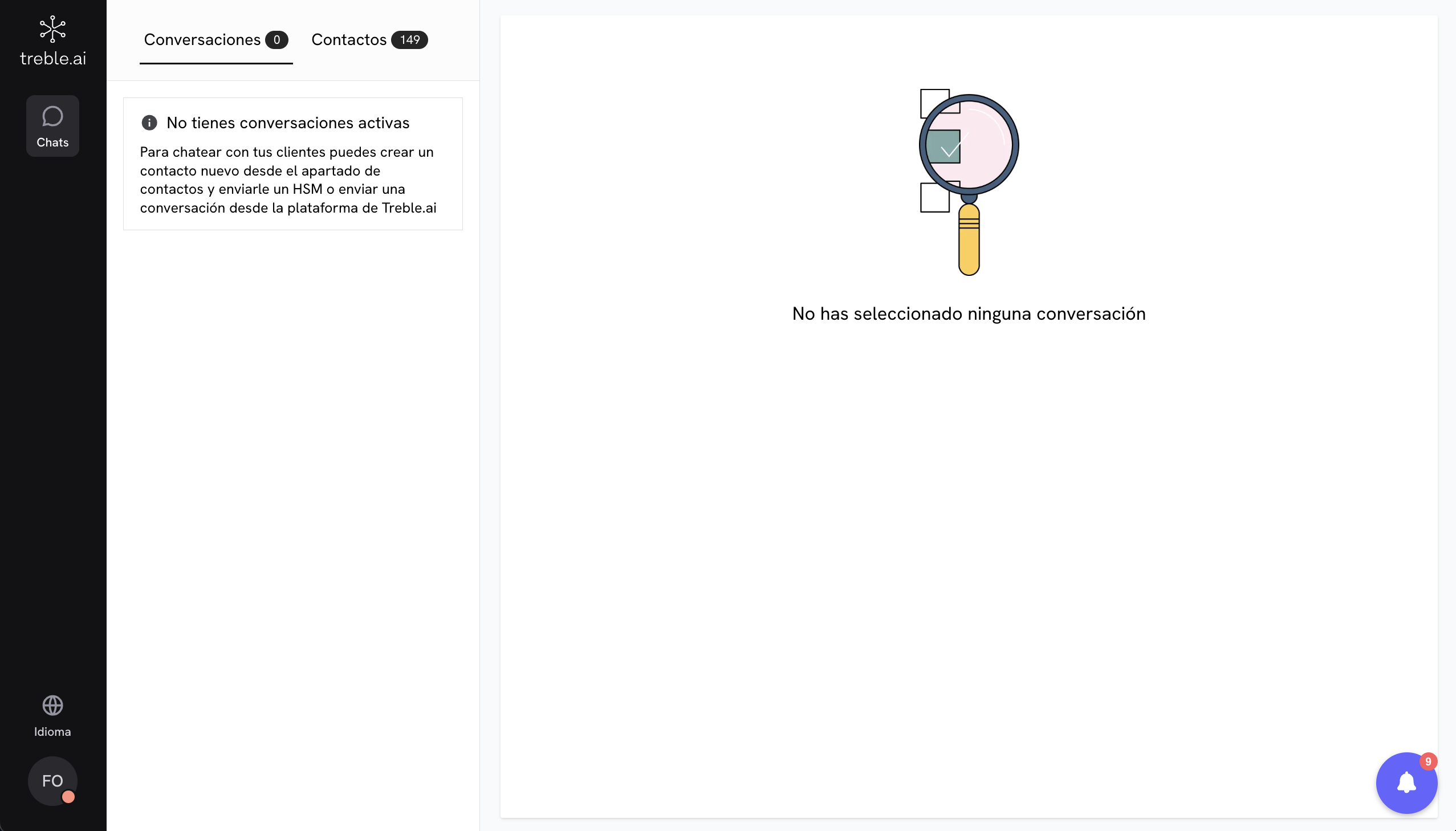
5
Activar el agente
Los agentes sólo pueden responder a los mensajes de los clientes potenciales cuando están activos. Para activar el agente, has click en el ícono del perfil en la parte inferior izquierda de la pantalla y selecciona la opción “Cambiar a activo”.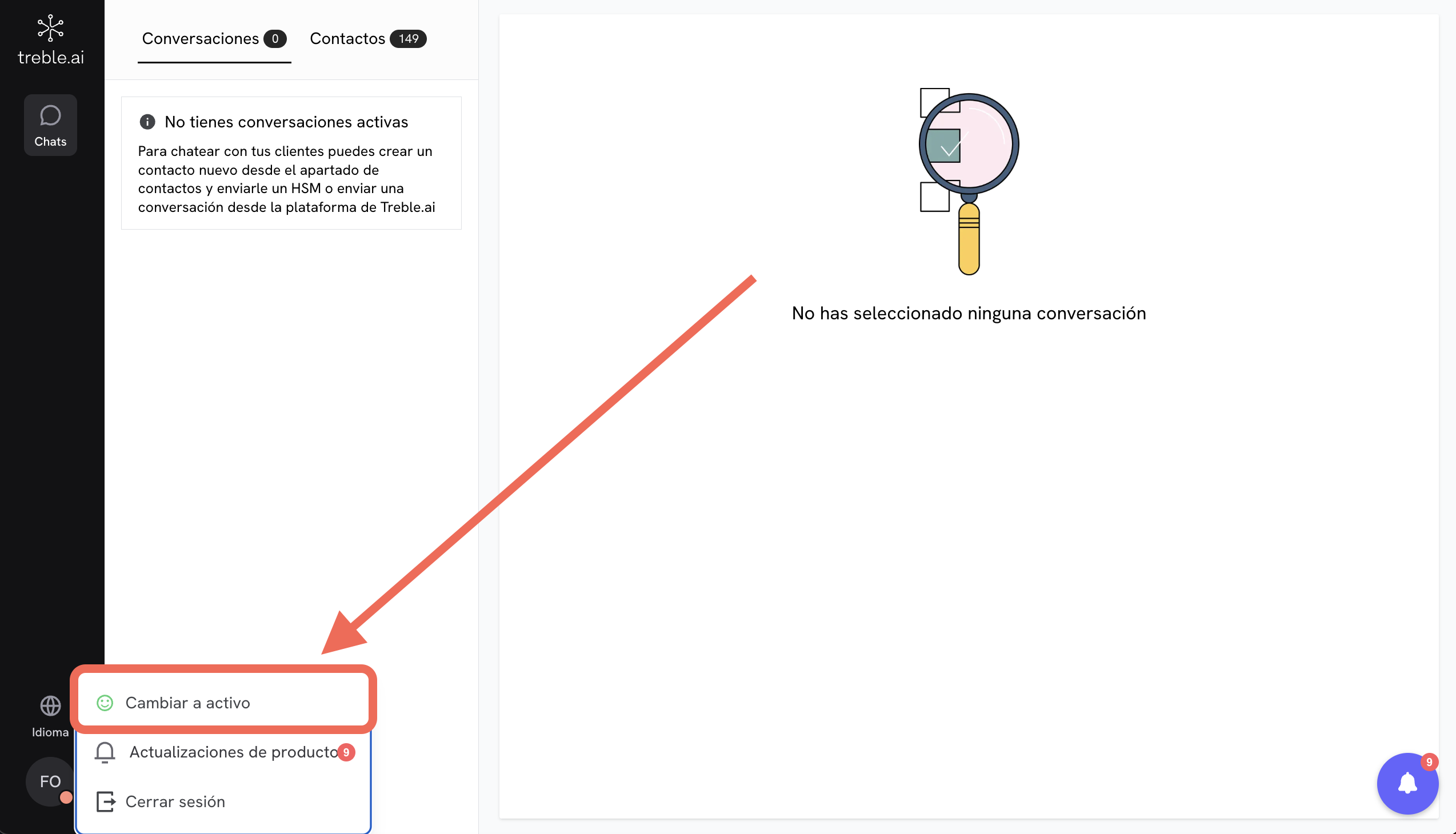
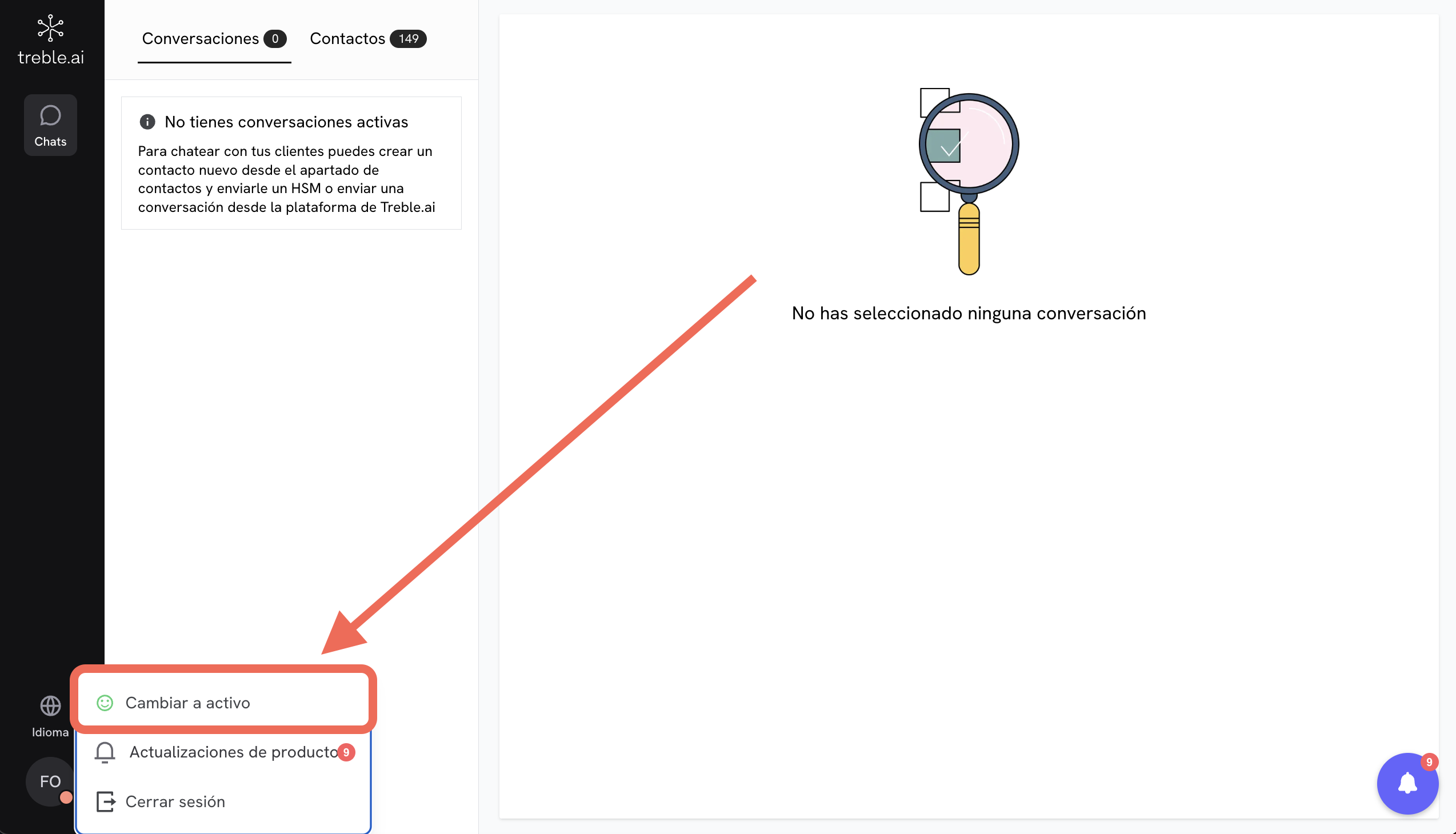
¡Ya estás activo como agente! Ahora estamos listos para empezar a responder a los mensajes de los clientes potenciales.
Herramienta de Agentes
Conoce más sobre la herramienta de agentes.
Configurar la conversación inbound
Vamos ahora a continuar creando la conversación inbound para recibir mensajes de los clientes potenciales.1
Crear una conversación inbound
Ve a la sección de “Conversaciones” y haz click en el botón “Crear Conversación”.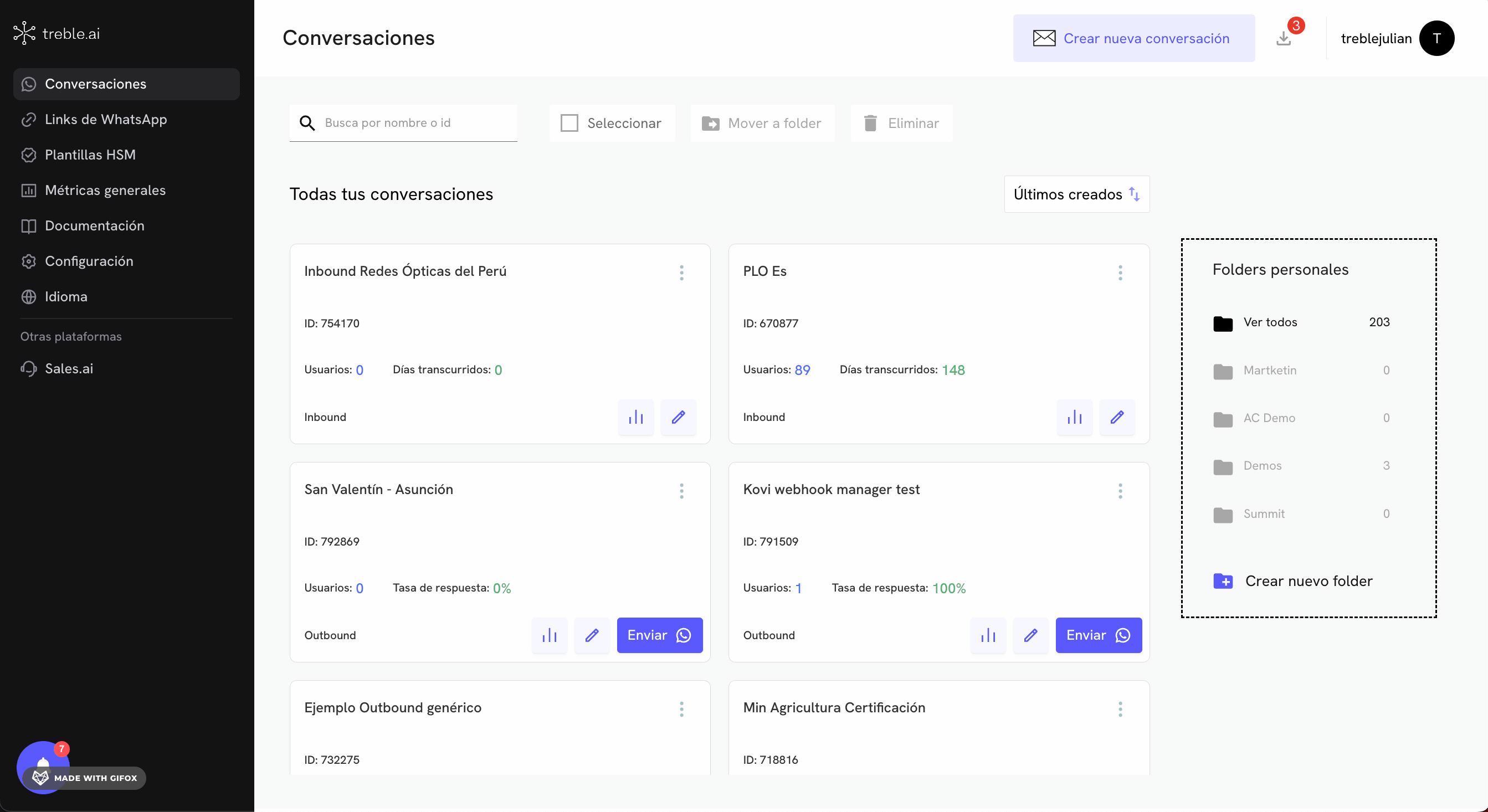
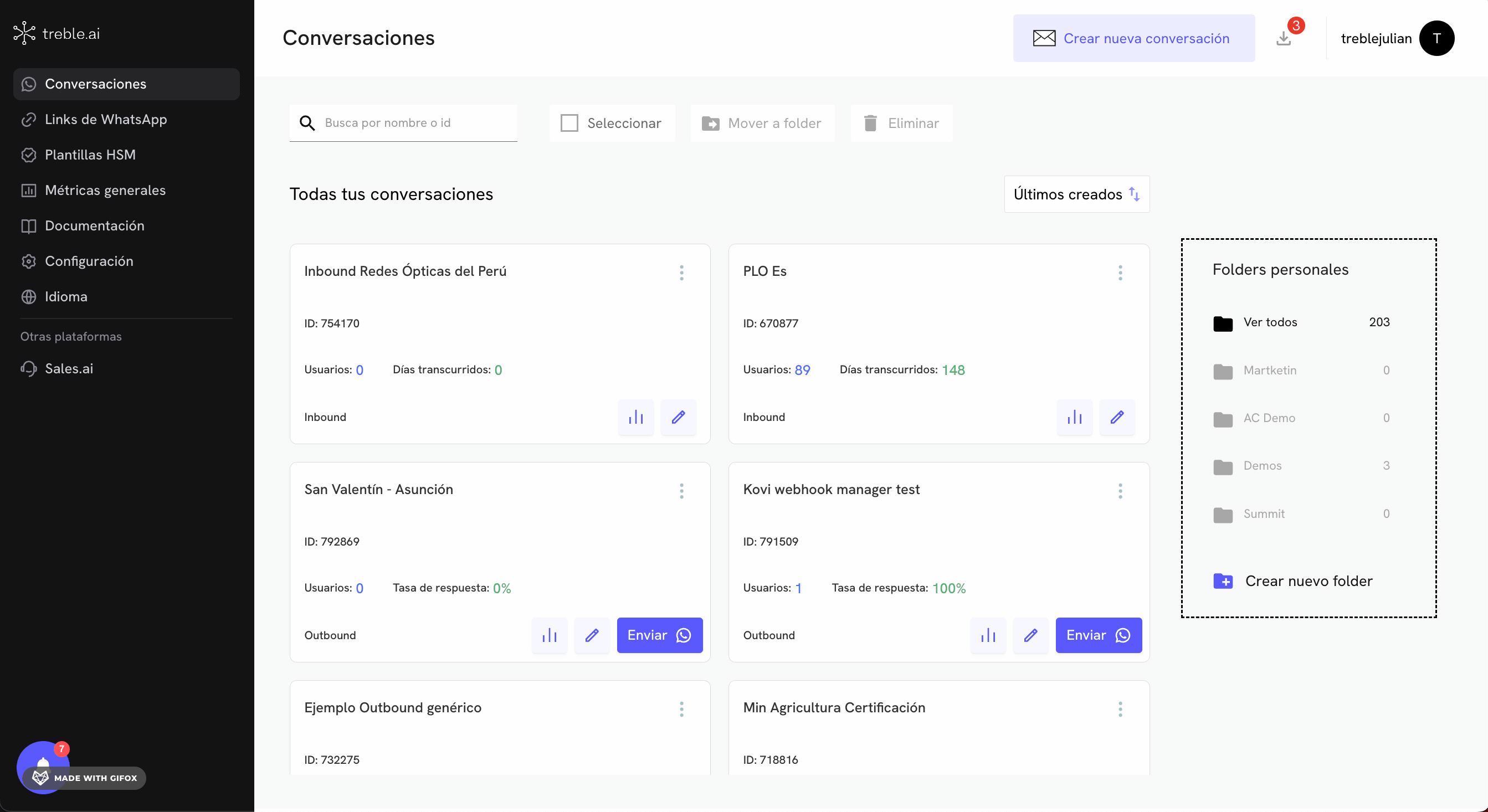
2
Agregar bloques de mensajes
Una vez que hayas ingresado al editor de conversaciones, puedes agregar cualquier bloque de mensajes. El primer bloque que agregues será por el cual va a empezar la conversación. Haz click en el botón y selecciona el tipo de bloque que deseas agregar. En este caso, vamos a agregar un bloque de Mensaje con opciones > Botones interactivos.El mensaje que vamos a agregar es el siguiente: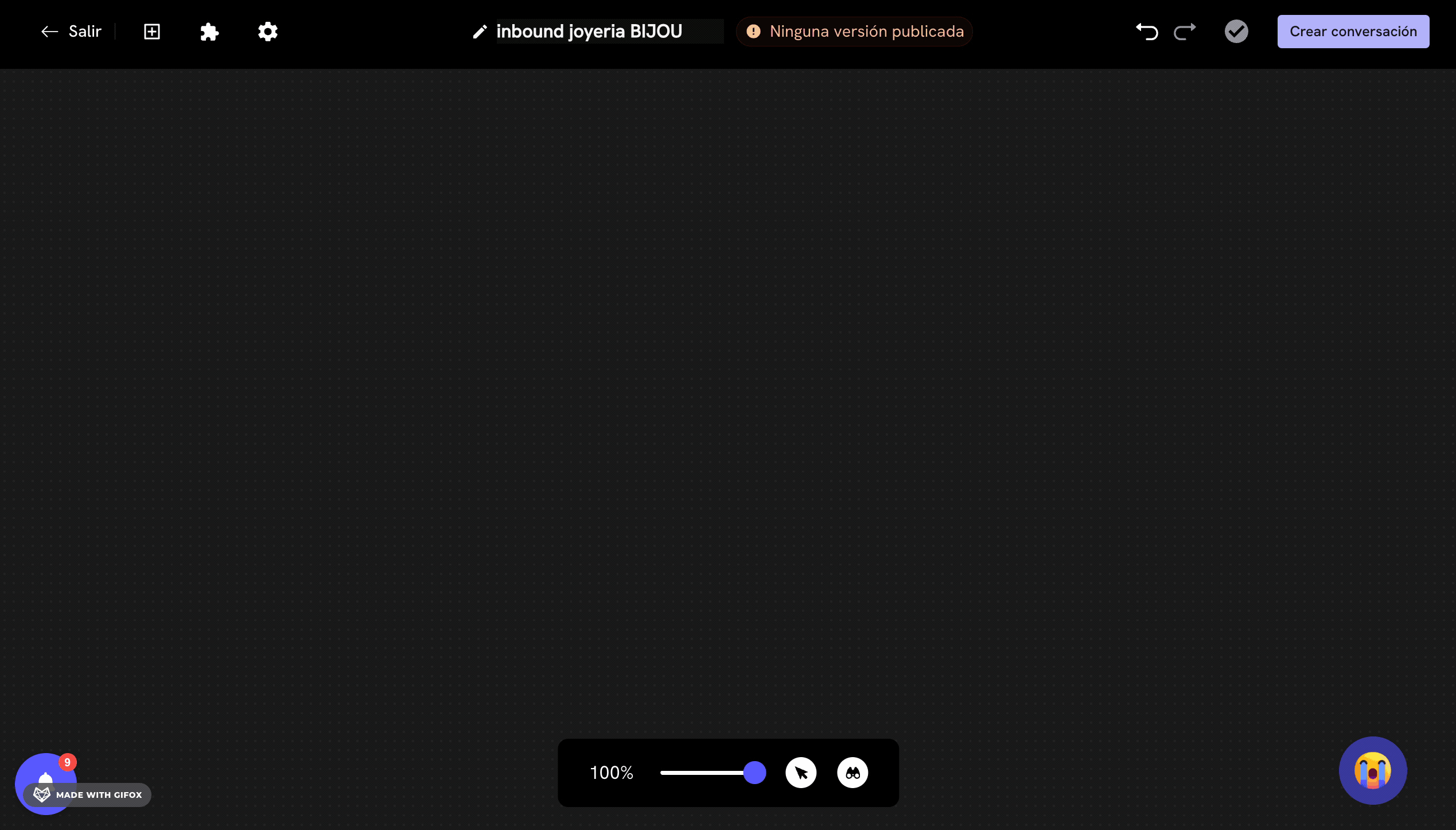 Adicionalmente, vamos a agregar dos botones interactivos. El primero será para la opción “Quiero comprar” y el segundo será para la opción “Ayuda con un pedido”. Para agregar los botones interactivos, haz click en el botón Agregar Botón. Esto te permitirá agregar el texto del botón.
Adicionalmente, vamos a agregar dos botones interactivos. El primero será para la opción “Quiero comprar” y el segundo será para la opción “Ayuda con un pedido”. Para agregar los botones interactivos, haz click en el botón Agregar Botón. Esto te permitirá agregar el texto del botón.
¡Hola! Gracias por contactarnos a joyería BIJOU 💍. ¿Cómo te podemos ayudar hoy?
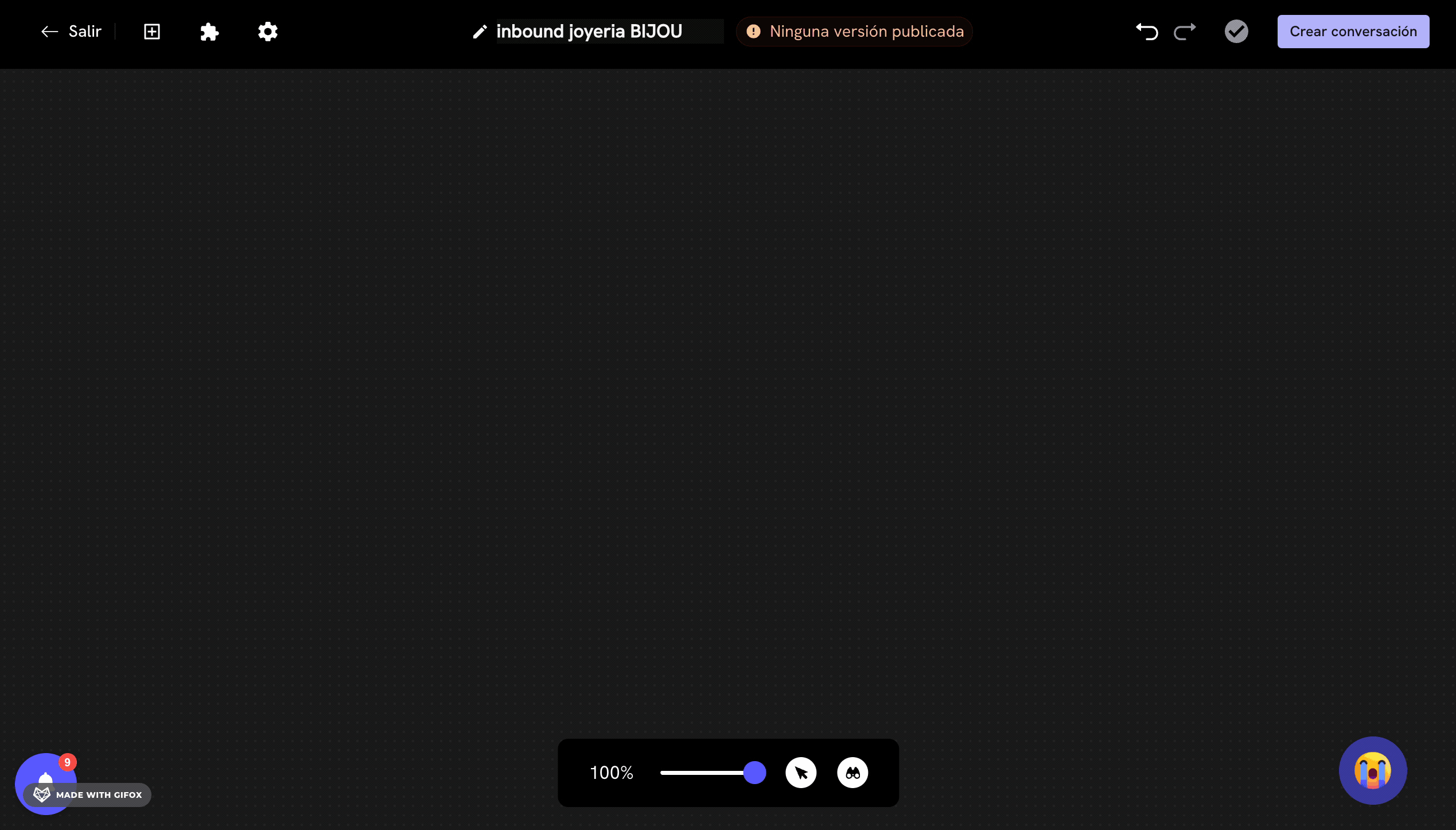
3
Agregar bloques de mensajes adicionales
Puedes continuar agregando cualquier bloque de mensajes. En este caso, vamos a agregar un bloque de Mensaje simple para responderle al cliente en caso de que elija la opción “Ayuda con un pedido”.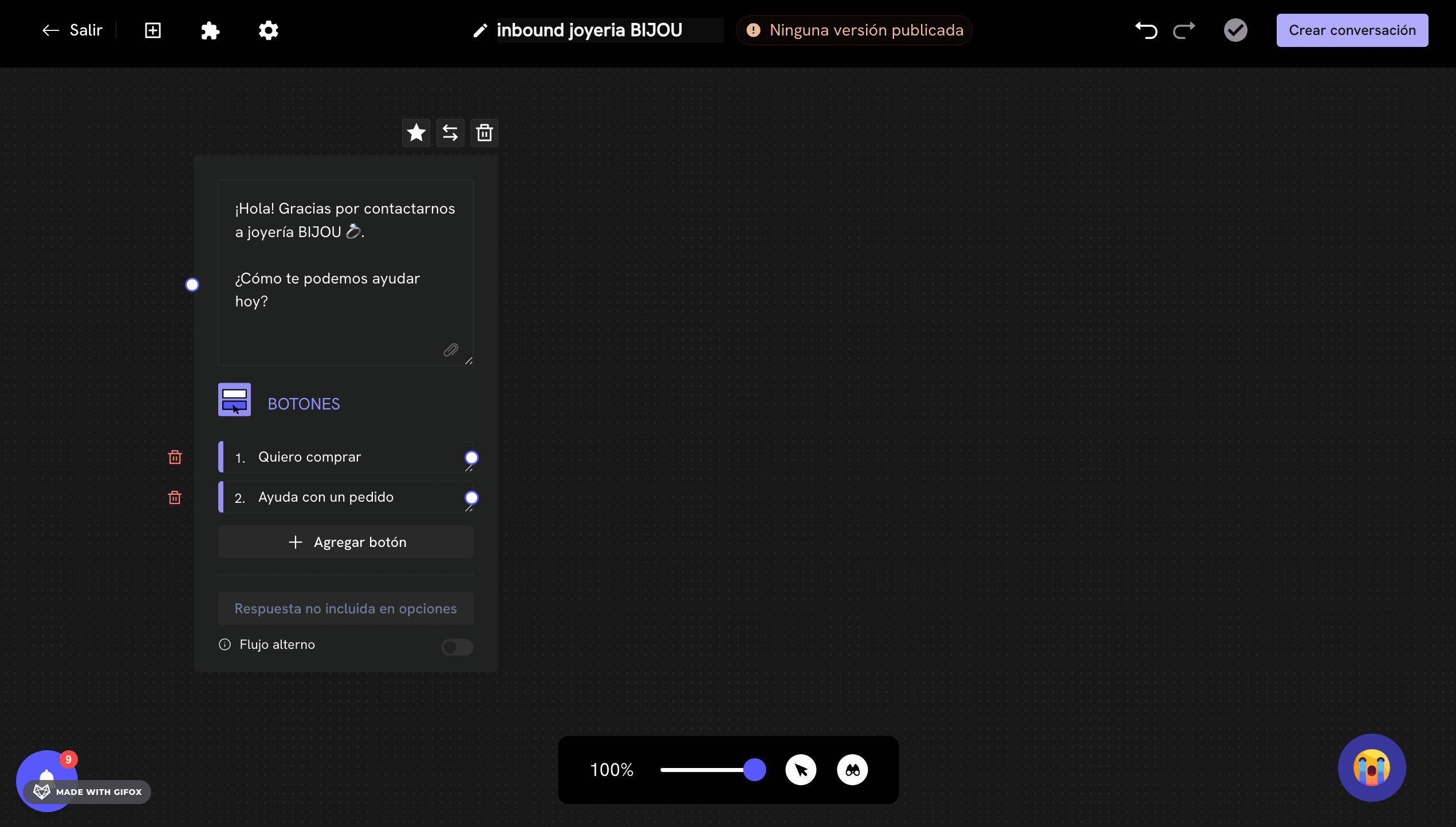
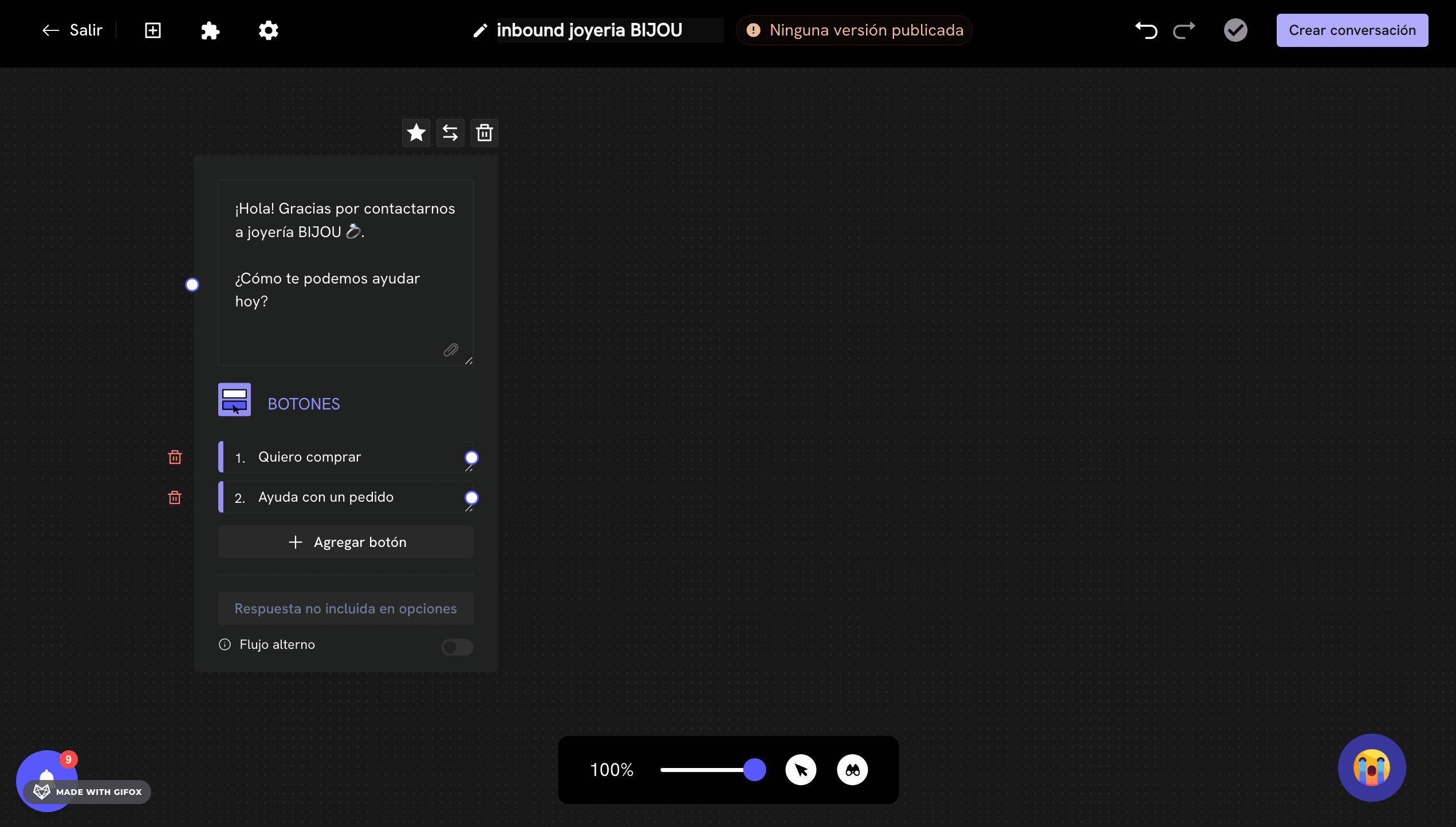
4
Configurar bloque de transferencia a agente
Vamos ahora a configurar el bloque de transferencia a agente. Para esto, haz click en el botón y selecciona el submenu Transferencia a humano y después selecciona la opción Transferir a agente en Treble. Conecta el bloque de transferencia a agente con la primera opción de “Quiero comprar”.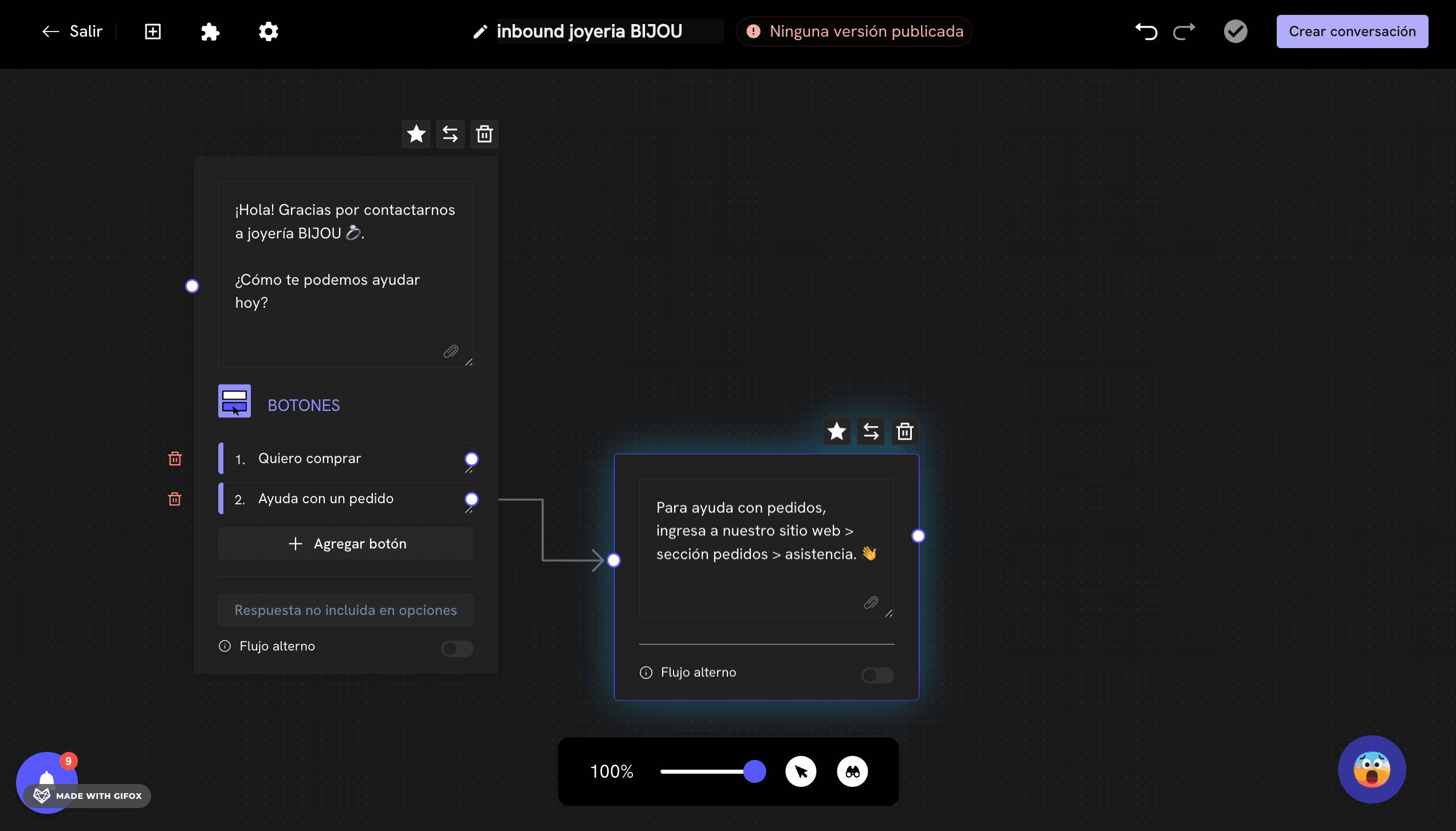
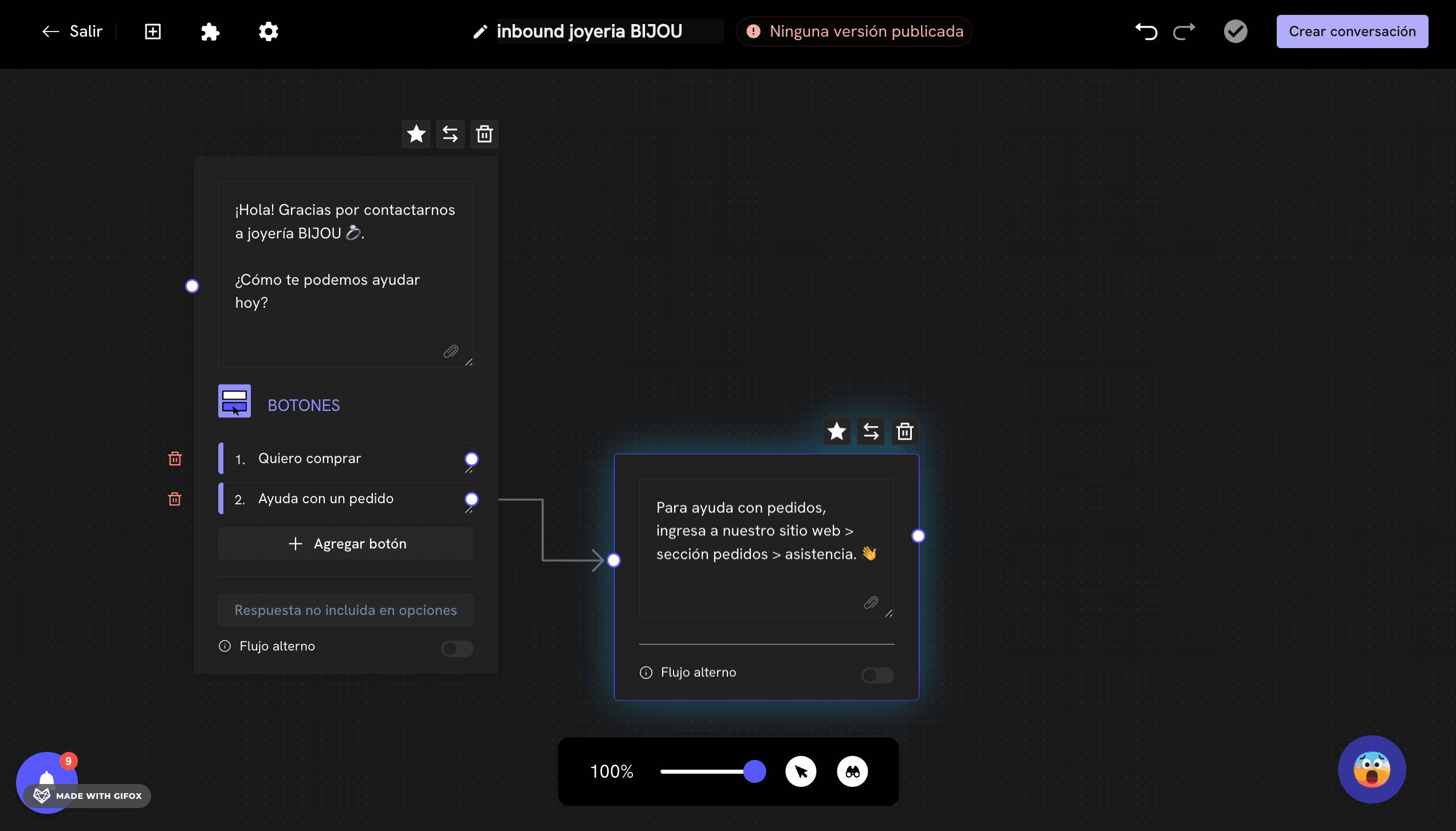
5
Configurar el bloque de transferencia a agente
Al agregar el bloque de transferencia a agente, seguramente habrás visto un bloque nuevo con el título: “DEFAULT”. El título de este bloque es el nombre del equipo de agentes al que le transferirás la conversación. En este caso, debemos cambiarlo al equipo de agentes que creamos anteriormente: “Equipo Ventas”.Para esto, haz doble click en el bloque de transferencia a agente. Se te abrirá un panel a la izquierda de la pantalla. En este panel, puedes ver el nombre del equipo de agentes al que le transferirás la conversación. En el dropdown, selecciona el equipo de agentes que creamos anteriormente: “Equipo Ventas”.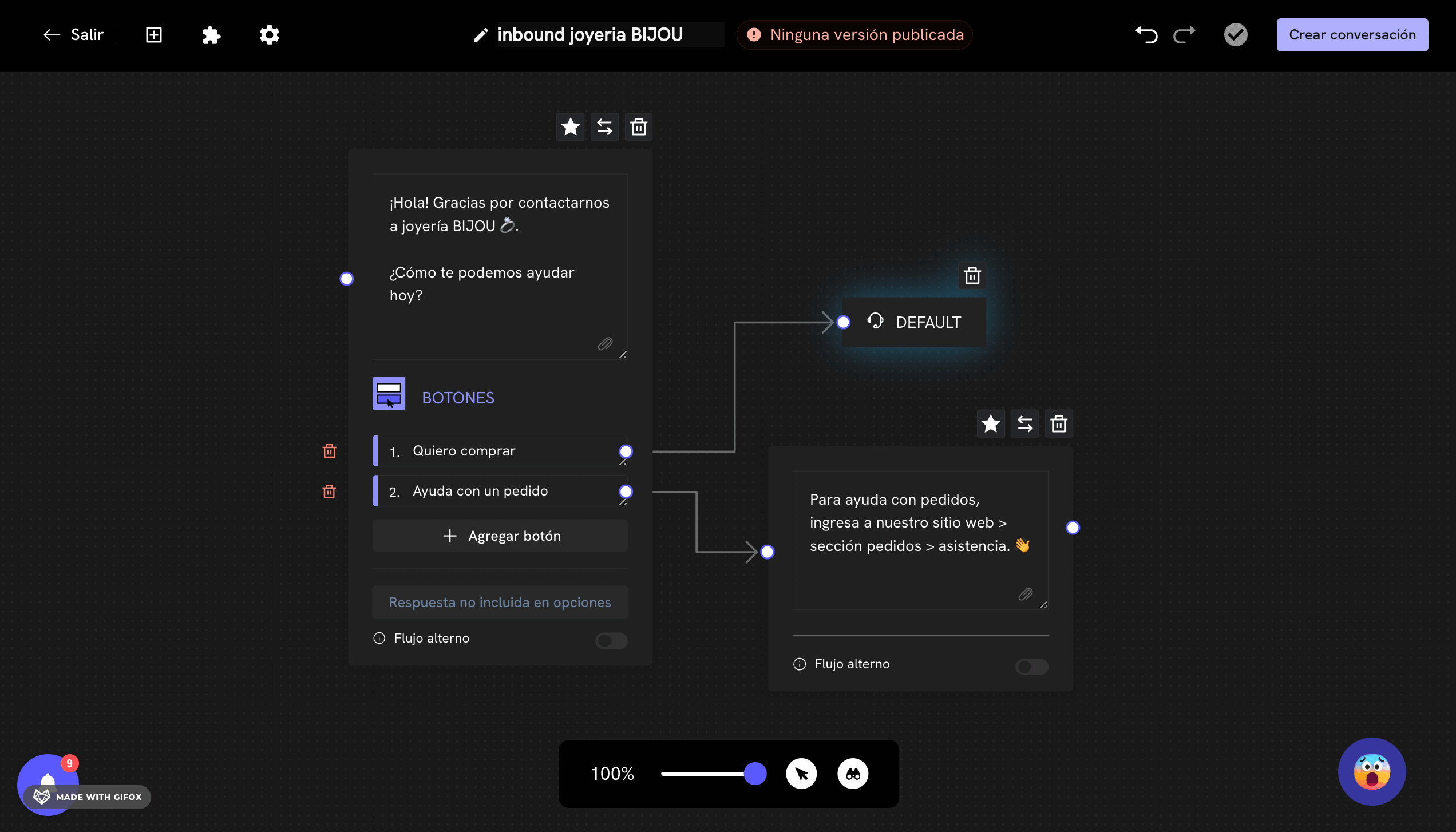
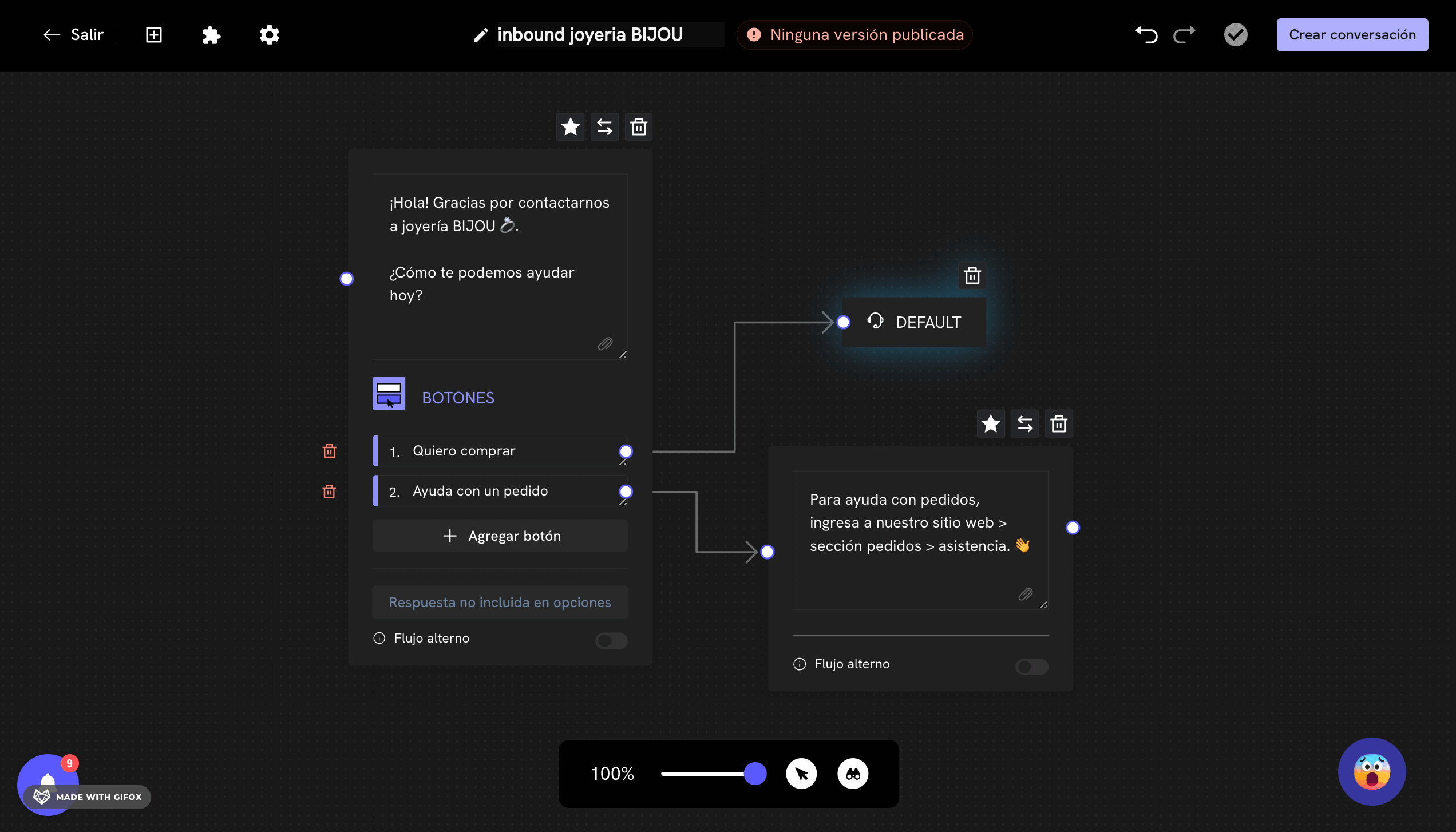
6
Guardar la conversación
Ahora que hemos configurado la conversación, vamos a guardarla. Haz click en el botón “Crear Conversación” en la parte superior derecha de la pantalla. Dado que estamos creando una conversación inbound, vamos a seleccionar la opción “Recibir mensajes de clientes (inbound)”. (Si tienes mas de una linea de WhatsApp, puedes seleccionar la linea que deseas recibir mensajes). Finalmente, has click en el botón “Continuar”.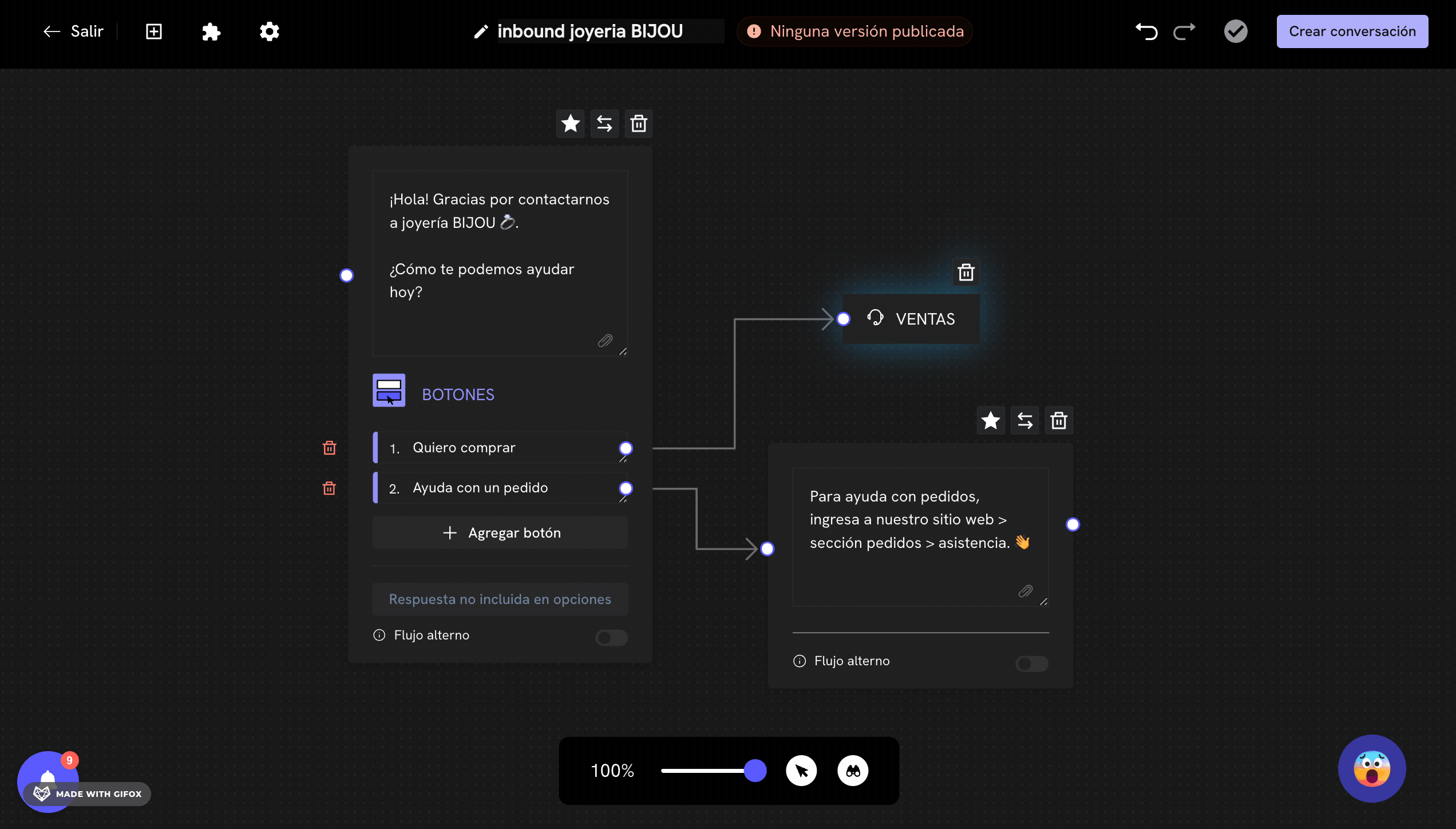
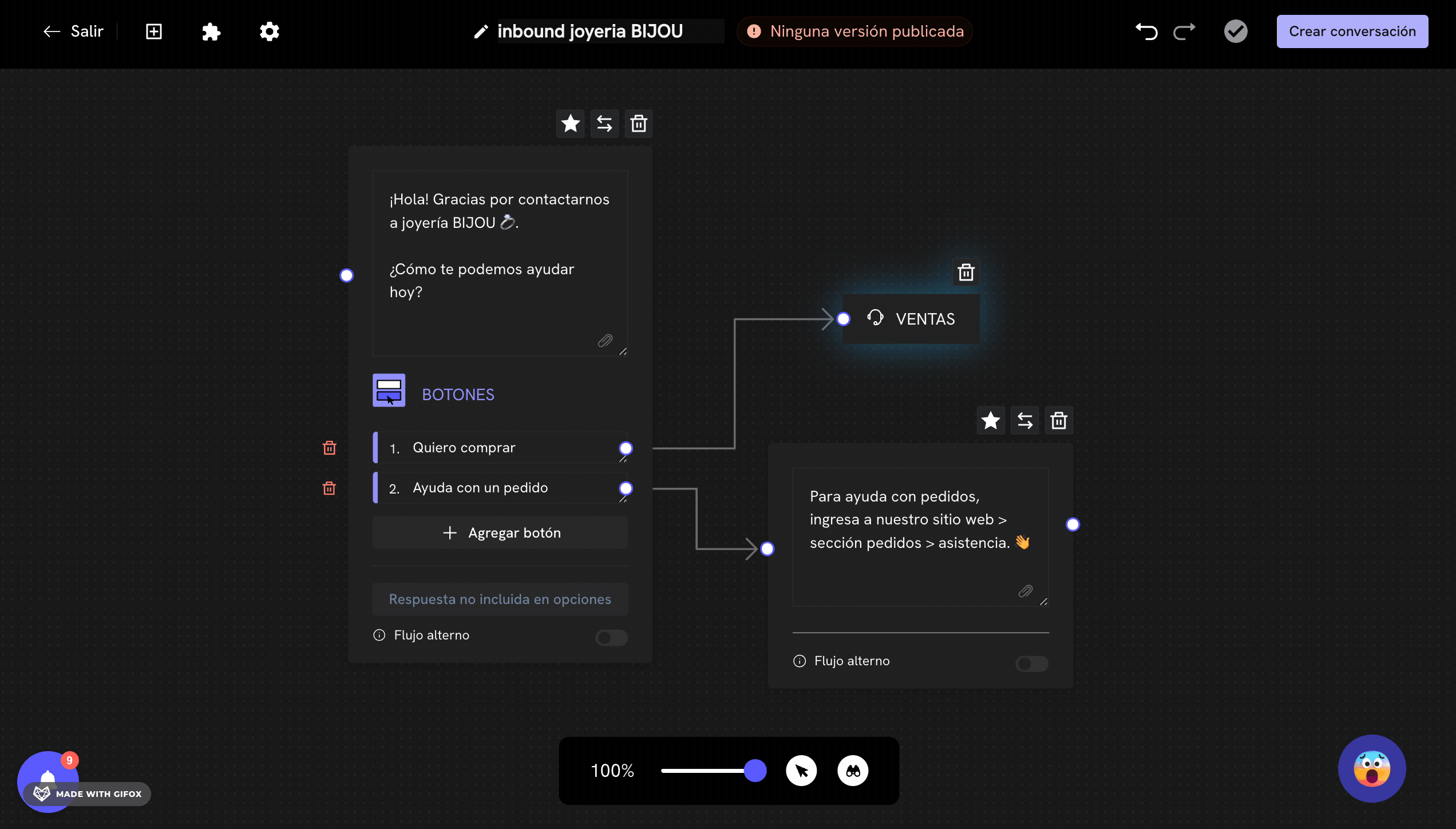
¡Ya tienes tu primera conversación inbound configurada! Ahora puedes probar la conversación enviando un mensaje a tu número de WhatsApp.
Pruebas
Para probar la conversación, puedes enviar un mensaje a tu linea de WhatsApp configurada en Treble. Si todo está configurado correctamente, la conversación debería empezar y enviarte el mensaje de bienvenida. Una vez que hayas recibido el mensaje, puedes responderle a ese primer mensaje e ir por la opción “Quiero comprar”. Recibirás un mensaje en WhatsApp que tu conversación esta siendo transferida a un agente. Y ahora, si vuelves a la plataforma de agentes, verás que hay una nueva conversación en la sección de “Conversaciones”.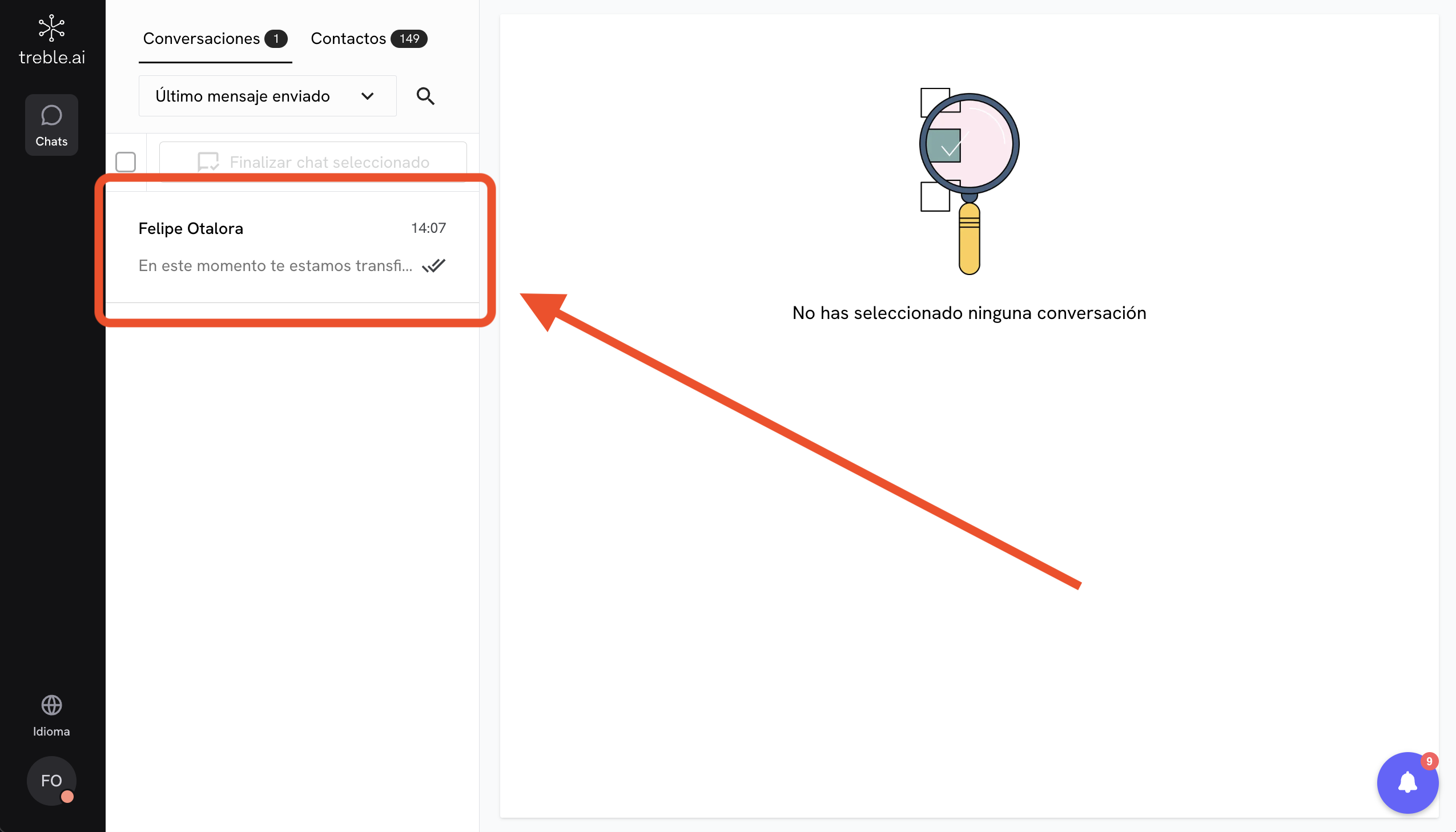
¡Has logrado transferir una conversación a un agente! Con este proceso has aprendido como configurar una conversación inbound y transferirla a un agente.